3dsMax. Урок № 7. Сплайны, типы вершин сплайнов, тела вращения
Типы сплайнов
В 3ds Max часто встречаются объекты под общим названием Shapes (Формы). Они представляют собой одну или несколько кривых или прямолинейных отрезков. Обычно формы входят в состав других объектов. 3ds Max 2018 поддерживает 12 основных объектов типа Splines (Сплайны), два типа NURBS-кривых (NURBS Curves) и пять дополнительных типов сплайнов (Extended Splines).
Чтобы получить доступ к инструментам создания форм, перейдите на панель Create ![]() и нажмите кнопку Shapes
и нажмите кнопку Shapes ![]() . В разворачивающемся списке вы найдете все категории форм.
. В разворачивающемся списке вы найдете все категории форм.
Выберите категорию Splines, чтобы раскрыть 12 кнопок для формирования объектов этого типа. В cвитке Object Type (Тип объекта) имеются инструменты для создания следующих стандартных сплайнов: Line (Линия), Rectangle (Прямоугольник), Circle (Окружность), Ellipse (Эллипс), Arc (Дуга), Donut (Кольцо), NGon (N-угольник), Star (Звезда), Text (Текст), Helix (Спираль), Section (Объект специального вида) и Egg (Яйцо) (рис. 7.1).

Построение сплайнов
Воспользуйтесь рассмотренными инструментами и создайте каждый из перечисленных типов сплайна (рис. 7.2).
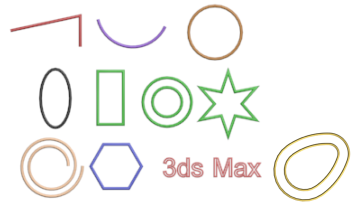
При создании сплайна типа Line раскройте его свиток Creation Method (Метод создания) и для Initial Type (Исходный тип) и Drag Type (Перетаскиваемый тип) установите опции Corner (С изломом) (рис. 7.3). Щелкните левой кнопкой мыши несколько раз, перетаскивая ее в новое место, — в результате вы получите ломаную линию. Если выбрать другие опции построения линии, то получится плавная кривая.
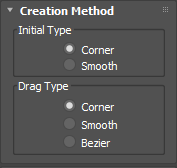
Для создания сплайна типа Text сперва активизируйте эту команду, затем щелкните мышью в нужном месте экрана (появится произвольный текст), перейдите в свиток Parameters этой команды и в поле Text введите требуемый текст. В том же свитке задают и другие параметры текста (рис. 7.4).
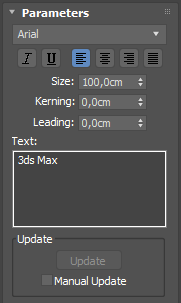
Визуализация сплайнов
Если сейчас с помощью команды Rendering | Render выполнить визуализацию, то получится пустая картинка. Это связано с тем, что сплайны по умолчанию не визуализируются. Чтобы сплайн стал при визуализации видимым, выделите его, перейдите на панель Modify ![]() , в свитке Rendering поставьте флажок в Enable In Renderer (Показать при визуализации) и повторите визуализацию — сплайн появился. Сделайте визуализируемыми все сплайны в вашей сцене.
, в свитке Rendering поставьте флажок в Enable In Renderer (Показать при визуализации) и повторите визуализацию — сплайн появился. Сделайте визуализируемыми все сплайны в вашей сцене.
Однако сейчас все сплайны одной толщины. Чтобы ее изменить, снова выделите сплайн, перейдите на панель Modify и в том же свитке Rendering измените толщину в поле Thickness (Толщина). Задайте для сплайнов в сцене разную толщину от 1 до 5 см. Проведите визуализацию и убедитесь, что толщина сплайнов изменилась.
Чтобы изменить толщину линий в видовых окнах, на панели Modify в свитке Rendering поставьте флажок напротив пункта Enable In Viewport (Сделать видимым в видовых окнах).
Типы вершин сплайна Line
Вершины сплайна Line различаются по типу и определяют степень кривизны сегментов сплайна, прилегающих к этим вершинам. Поддерживаются четыре типа вершин:
- Corner (С изломом) — вершина, в которой сплайн претерпевает излом. Участки сегментов вблизи такой вершины не имеют кривизны;
- Smooth (Сглаженная) — вершина, через которую кривая сплайна проходит с плавным изгибом (без излома), имея одинаковую кривизну сегментов при входе в вершину и выходе из нее;
- Bezier (Безье) — вершина, подобная сглаженной, но позволяющая управлять кривизной сегментов сплайна при входе в вершину и при выходе из нее. Для этого вершина снабжена касательными векторами с маркерами в виде квадратиков зеленого цвета на концах. У вершин типа Bezier касательные векторы всегда лежат на одной прямой, а удаление маркеров от вершины, которой принадлежат векторы, можно изменять. Перемещение одного маркера вершины Безье всегда вызывает симметричное перемещение второго. Перемещая маркеры касательных векторов вокруг вершины, можно менять направление, под которым сегменты сплайна входят в вершину и выходят из нее, а изменяя расстояние от маркеров до вершины, можно регулировать кривизну сегментов сплайна;
- Bezier Corner (Безье с изломом) — вершина, которая, как и вершина типа Bezier, снабжена касательными векторами. Однако у вершин типа BezierCorner касательные векторы не связаны друг с другом, и маркеры можно перемещать независимо.
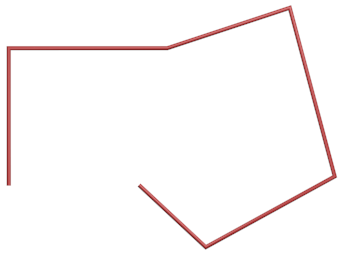
Чтобы уяснить сказанное, создайте из сплайна Line исходную ломаную линию, которую вы видите на рис. 7.5. Выделите ее, перейдите на панель Modify и нажмите на знак ![]() рядом с Line (Линия), а затем выберите пункт Vertex (Вершина).
рядом с Line (Линия), а затем выберите пункт Vertex (Вершина).
Теперь выделяйте вершины по одной и на каждой нажимайте правую кнопку мыши, при этом появится контекстное меню, фрагмент которого показан на рис. 7.6, а. Для каждой вершины выберите соответствующий тип (рис. 7.6, б).
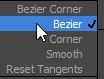
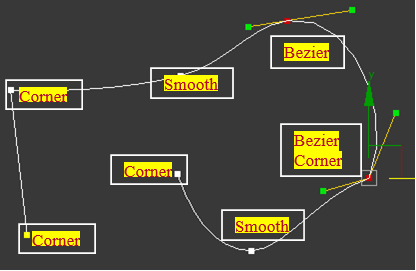
Задание типов вершин сплайна Line
При создании линий инструментом Line тип вершины определяют двумя способами. В свитке Creation Method (Метод создания) в области Initial Type (Исходный тип) задают тип вершины, создаваемой простым щелчком. А в области Drag Type (Перетаскиваемый тип) назначают тип вершины, создаваемой перетаскиванием курсора мыши. При создании линий с угловыми вершинами образуются прямолинейные сегменты, для кривых с вершинами Безье получаются только криволинейные сегменты.
Преобразование сплайна в редактируемый сплайн
Независимо от способа создания сплайна, его можно в любой момент преобразовать в редактируемый сплайн (за исключением кривой типа Line, т. к. она всегда находится в таком состоянии). С этого момента будут доступны многие полезные операции со сплайнами. Выделите кривую и на панели Modify раскройте список модификаторов Modifier List, в котором найдите и выполните команду Edit Spline (Редактировать сплайн).
Преобразовать кривую в редактируемый сплайн можно также с помощью команды Editable Spline (Редактируемый сплайн), выбираемой из контекстного меню, появляющегося после щелчка правой кнопкой мыши на названии типа сплайна в стеке модификаторов.
Редактирование сплайна
Cплайны можно править на уровне их подобъектов (вершин, сегментов, сплайнов) посредством преобразований перемещения, вращения и масштабирования. При удалении вершины она исключается из сплайна, а на ее месте создается сегмент, соединяющий две соседние вершины. Это можно выполнить с помощью клавиши <Delete> на клавиатуре компьютера или инструментом Delete в нижней части свитка Geometry.
При объединении двух или более вершин образуется одна вершина. Инструмент Weld (Объединить) для объединения вершин расположен в средней части свитка Geometry (Геометрия). Числовое поле справа определяет порог объединения вершин. Вершины, отстоящие друг от друга дальше, чем указанное пороговое значение, не объединяются. Объединяемые вершины предварительно следует выделить. При выделении вершин на сплайне их число отображается в нижней части свитка Selection (Выбор).
Чтобы добавить в сплайн новые вершины, нужно в верхней части свитка Geometry активизировать команду Refine (Детализировать), а затем в требуемом месте кривой вставить дополнительные вершины.
Создание тела вращения
Создадим из сплайна тело вращения — постараемся получить рюмку. Сначала на виде Front создайте исходный сплайн для будущей рюмки (рис. 7.7). С помощью строки состояния выровняйте значения координат X и Y начальной и конечной вершин сплайна (файл Line.max)..
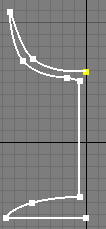
Теперь выделите исходный сплайн, перейдите на панель Modify и разверните список Modifier List (Список модификаторов), в котором найдите модификатор Lathe (Тело вращения). Поначалу может получиться не слишком похоже на рюмку, поскольку пока не указано правильное положение оси вращения. Изменить ее положение можно несколькими способами. На панели Modify в свитке Parameters команды Lathe выберите подходящее значение для выравнивания (Align) оси относительно сплайна (Min, Center, Max).Подходящим для вас окажется значениеMax. Если достичь желаемого результата все равно не удается, попробуйте изменить направление (Direction) осей X, Y или Z. Если применить выравнивание Max и ось Y, то должно получиться, как показано на рис. 7.8.
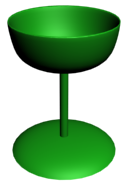
Ось вращения можно перемещать иначе. Для этого на панели Modify нажмите знак ![]() рядом с пунктом Lathe и выделите строку Axis (Оси) (рис. 7.9) — теперь можно просто двигать ось вращения мышью в видовых окнах (готовый пример тела вращения приведен в файле \Scenes\Glass.max, расположенном в папке этого упражнения).
рядом с пунктом Lathe и выделите строку Axis (Оси) (рис. 7.9) — теперь можно просто двигать ось вращения мышью в видовых окнах (готовый пример тела вращения приведен в файле \Scenes\Glass.max, расположенном в папке этого упражнения).
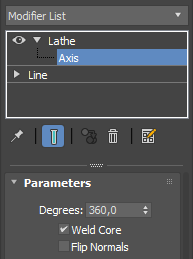
При установке флажка для Weld Core совпадающие вершины, которые лежат на оси вращения, сливаются в одну вершину.
Редактор сайта
3dsMax. Урок № 7. Сплайны, типы вершин сплайнов, тела вращения: 1 комментарий
Хороший урок