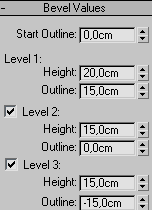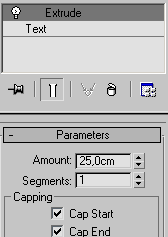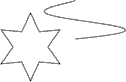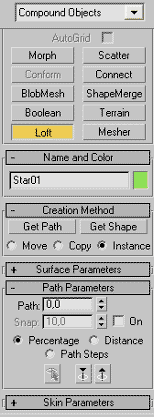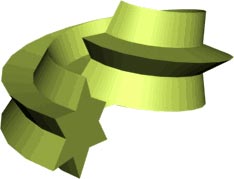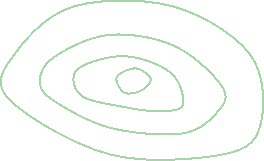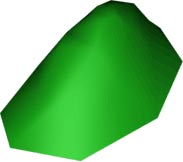3dsMax. Урок № 8. Выдавливание (Extrude), фаска (Bevel). Лофтинг (Loft)
1. Метод экструзии (Extrude), или выдавливание, удобен для моделирования предметов, которые имеют постоянное поперечное сечение вдоль одной из осей. Этот метод хорошо подходит, например, для моделирования деревянной мебели или создания рельефных текстовых надписей. При использовании метода экструзии так же, как и в случае метода вращения, необходимо сначала нарисовать двумерную форму, предназначенную для «выдавливания» трехмерного тела. Кривая формы-профиля может быть как разомкнутой, так и замкнутой. Форма для выдавливания может состоять из нескольких кривых. Для преобразования формы-профиля в тело экструзии к ней следует применить модификатор Extrude (Выдавливание).
2. Откройте файл Index.max с готовыми настройками. Выполните команду создания текста: Create > Shapes >Text (Создать > Формы > Текст). Напишите, например, слово MAX. Его следует набрать в окне Text (Текст) свитка Parameters (Параметры), а затем щелкнуть в одном из окон проекций, например Perspective (Перспектива). В окнах проекций появится набранный текст. Теперь, необходимо применить модификатор выдавливания (Extrude), для того чтобы сделать текст объемным. Для этого выделите исходный текст (сплайн), перейдите на панель Modify (Изменить) ![]() и разверните список Modifier List (Список модификаторов). В списке найдите Extrude (Выдавливание). Как только вы примените этот модификатор, буквы в перспективной проекции станут сплошными (закрашенными в текущий цвет), но пока не объемными.
и разверните список Modifier List (Список модификаторов). В списке найдите Extrude (Выдавливание). Как только вы примените этот модификатор, буквы в перспективной проекции станут сплошными (закрашенными в текущий цвет), но пока не объемными.
3. Чтобы придать им объем, оставаясь на панели Modify (Изменить) ![]() , выделите модификатор Extrude (Выдавливание), хотя этот пункт, скорее всего, уже выделен, и в свитке Parameters (Параметры) задайте значение Amount (Количество). Чем большее вы задаете это значение, тем «объемнее» буквы. У вас должно выйти нечто подобное рис. 8.1.
, выделите модификатор Extrude (Выдавливание), хотя этот пункт, скорее всего, уже выделен, и в свитке Parameters (Параметры) задайте значение Amount (Количество). Чем большее вы задаете это значение, тем «объемнее» буквы. У вас должно выйти нечто подобное рис. 8.1.
4. В арсенале инструментов 3ds Max имеется еще одно более универсальное средство, позволяющее преобразовывать двумерные профили в тела экструзии — это модификатор Bevel (Фаска). Воспользуемся им. В качестве исходного опять создадим текст, например BEST. Применив модификатор Bevel (Фаска), сделаем этот текст не просто объемным, а «объемным с фасками». Для этого выделите исходный текст (сплайн), опять перейдите на панель Modify (Изменить) ![]() и в списке Modifier List (Список модификаторов) найдите модификатор Bevel (Фаска).
и в списке Modifier List (Список модификаторов) найдите модификатор Bevel (Фаска).
Как только вы примените этот модификатор, буквы станут сплошными, но пока не объемными. Теперь, оставаясь на панели Modify (Изменить) , выделите Bevel (Фаска) и в свитке Bevel Values (Параметры фаски) выставьте, например, значения, как показано на рис. 8.2. Level 1 (Уровень 1) включен всегда, и его высота (Height) показывает, насколько выдавлен первый уровень. Значение Outline (Контур) показывает величину и направление скоса вдоль всего контура для этого уровня. В примере — на 15 см наружу. Чтобы появились уровни 2 и 3, необходимо поставить флажки в соответствующие окошки.
5. Значения уровня 2 в примере: выдавливание составляет 15 см, скоса нет. Для третьего уровня: выдавливание составляет 15 см и скос вовнутрь «-15» см. Все эти параметры даны при условии, что размер текста (Size) равен 240. Должно получиться что-то наподобие того, что показано на рис. 8.3.
Кроме того, у объектов, созданных как выдавливанием, так и методом фасок, есть параметр Capping (Покрытие), в котором по умолчанию стоят два флажка против слов Cap Start (Закрыть в начале) и Cap End (Закрыть в конце) (Например, у модификатора Extrude рис. 8.4). Благодаря им происходит заполнение букв объемом. Попробуйте убрать эти флажки, и буквы останутся пространственными, но пустыми внутри.
Файл с фигурами выдавливания сохранен под названием Max_Best.max.
6. Метод лофтинга (Loft) является наиболее гибким и универсальным способом преобразования кривых в объемные тела. При использовании этого метода сетчатая оболочка трехмерного тела строится как огибающая двумерных форм — поперечных сечений, представляющих собой произвольные кривые и расставленных вдоль еще одной кривой, называемой путем (Path). Линия пути также может иметь произвольную конфигурацию, а форма и размеры сечений вдоль пути могут меняться.
Чтобы создать объект методом лофтинга, требуются как минимум две формы — одна в качестве сечения (сечений может быть несколько) и одна — в роли пути. Если используется только одно сечение, то 3ds Max разместит его на обоих концах пути. Единственным ограничением на путь является требование, чтобы он представлял собой одиночный сплайн или кривую. Например, кольцо не может служить путем, так как состоит из двух сплайнов.
После того как вы создали две формы, необходимо выделить одну из них, чтобы получить доступ к команде создания объекта по сечениям.
7. Процесс создания объектов методом лофтинга имеет множество вариантов, но базовый способ достаточно прост. Для создания объекта методом лофтинга выполните следующее. На виде сверху (Top) создайте спираль: Create > Shapes > Helix.(Создать > Формы > Спираль). На виде слева (Left) создайте звезду: Create > Shapes >Star (Создать > Формы > Звезда). На виде слева должно выйти нечто наподобие того, что показано на рис. 8.5.
Выделите звезду, щелкните на кнопке Geometry (Геометрия) ![]() командной панели Create (Создать)
командной панели Create (Создать) ![]() и выберите в раскрывающемся списке разновидностей объектов вариант Compound Objects (Составные объекты). В свитке Object Type (Тип объекта) появятся шесть кнопок, соответствующих типам составных объектов. Для обеспечения доступа к кнопке Loft (Лофтинг) в составе сцены должна иметься хотя бы одна выделенная форма. Щелкните на кнопке Loft, и в нижней части командной панели появятся свитки параметров лофтинга: Creation Method (Метод создания), Surface Parameters (Параметры поверхности), Path Parameters (Параметры траектории) и Skin Parameters (Параметры оболочки), показанные на рис. 8.6.
и выберите в раскрывающемся списке разновидностей объектов вариант Compound Objects (Составные объекты). В свитке Object Type (Тип объекта) появятся шесть кнопок, соответствующих типам составных объектов. Для обеспечения доступа к кнопке Loft (Лофтинг) в составе сцены должна иметься хотя бы одна выделенная форма. Щелкните на кнопке Loft, и в нижней части командной панели появятся свитки параметров лофтинга: Creation Method (Метод создания), Surface Parameters (Параметры поверхности), Path Parameters (Параметры траектории) и Skin Parameters (Параметры оболочки), показанные на рис. 8.6.
8. В свитке Creation Method (Метод создания) имеются две кнопки — Get Path (Выбрать путь) и Get Shape (Выбрать в качестве опорного сечения). 3d Max проверяет, можно ли использовать выделенную форму в качестве пути, т. е. состоит ли она из единственного сплайна. Если нет, то данная форма может служить только опорным сечением создаваемого объекта, и в этом случае в свитке Creation Method (Метод создания) будет доступна только кнопка Get Path (Выбрать путь)). Если заранее выделенная форма будет использоваться как сечение, то следует щелкнуть на кнопке Get Path (Выбрать путь), чтобы выбрать форму-путь.
В нашем случае выделенная заранее звезда должна быть использована как опорное сечение, поэтому щелкните на кнопке Get Path (Выбрать путь), чтобы выбрать путь. Выбранная кнопка подсвечивается желтым цветом. Не изменяйте принятое по умолчанию состояние переключателя в свитке Creation Method (Метод создания), который может быть установлен в одно из трех положений:
- Move — форма, которая будет указана после щелчка на кнопке Get Shape (Выбрать в качестве опорного сечения) или Get Path (Выбрать путь), будет помещена в создаваемый объект и удалена со сцены;
- Copy (Копия) — в составе создаваемого объекта будет использована независимая копия исходной формы;
- Instance (Экземпляр) — будет использован образец формы (этот вариант выбирается по умолчанию).
9. При активизированной кнопке Get Path (Выбрать путь) перейдите в любое окно проекции и укажите курсором на форму, которая будет служить путем. В нашем случае — на спираль. Курсор принимает вид, соответствующий режиму выделения формы-сечения или формы-пути, в нашем случае это кружок с овалом. Щелкните левой кнопкой мыши. У вас выйдет фигура, образованная движением звезды по спирали. Показана эта фигура на рис. 8.7. Смотрите готовый файл Lofting.max.
10. А теперь создадим простейший ландшафт. В качестве исходного материала для будущего ландшафта изобразим изолинии (на картах изолиниями называют линии равной высоты) карты местности. Например, такие, как на рис. 8.8 (это вид сверху). Изображать их лучше всего линиями, замыкая контур. Примыкание линий к вершинам плавное (Smooth).
Затем необходимо «поднять» изолинии на соответствующие высоты относительно нулевой отметки. В примере это на 10, 20, 25 см для второй, третьей и четвертой изолинии соответственно. Нумерация от внешних к внутренним.
Теперь выделите одновременно все изолинии, используя инструмент Select Object (Выделить объект) ![]() , потом перейдите по команде Create > Compound > Terrain (Создать > Составные > Ландшафт). Ландшафт готов. У вас должно выйти что-то наподобие того, что на рис. 8.9. Смотрите готовый файл Mountain.max
, потом перейдите по команде Create > Compound > Terrain (Создать > Составные > Ландшафт). Ландшафт готов. У вас должно выйти что-то наподобие того, что на рис. 8.9. Смотрите готовый файл Mountain.max
11. В конце небольшое самостоятельное упражнение. Создайте нечто подобное изображенному на рис. 8.10. Внизу ландшафт из изолиний, колонна в виде стандартного примитива — цилиндра, кривая вокруг цилиндра — это лофтинг (эллипс, путь — спираль), надпись из выдавленного текста. Смотрите готовый файл Monument.max
Источник:
- Горелик Александр. Основы моделирования и визуализации в 3ds Max (в упражнениях) учеб. пособие/А.Г. Горелик. — Минск: Современные знания. 2009. — 394 с.
Редактор сайта