3dsMax. Урок №9. Каналы в свитке Maps
Каналы расположены в редакторе материалов в разворачивающемся свитке Maps и предназначены для задания текстурных карт. Список каналов свитка Maps может меняться в зависимости от типа материала и заданного алгоритма затенения. Например, список каналов, доступных для применения с материалом Raytrace, намного шире, чем список каналов для материала Standard.
Канал Diffuse Color
Этот канал определяет основные параметры материала: цвет и подключаемую текстурную карту. Создайте простую сцену из трех взаимно-перпендикулярных плоскостей. В редакторе материалов подготовьте новые материалы, указав для них текстурные карты типа Bitmap на канале Diffuse Color (рис. 9.1). В данном случае для левой стенки используется текстурная карта Diamond.Red.jpg, для правой – LightPink.jpg, для пола – Wood.Inlay.jpg.
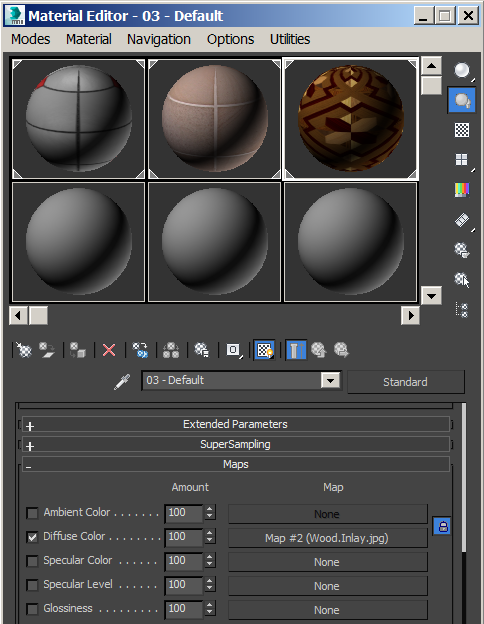
Значения силы воздействия каналов Amount везде оставьте равными 100. Назначьте материалы поверхностям и визуализируйте сцену (файл Diffuse.zip, рис. 9.2).
Если уменьшить значение силы воздействия канала Amount, то отображение текстуры станет менее заметным. Параллельно с уменьшением значения Amount можно в свитке Blinn Basic Parameters произвольным образом менять цвет диффузного рассеивания (рис. 9.3).
Тем самым будут меняться оттенки материала (файл Diffuse1.zip, рис. 9.4).
Канал Bump
На приведенных выше рисунках кафельная плитка выглядит совершенно плоской. Чтобы подчеркнуть рельефность этих поверхностей, применим к ним текстурную карту на канале Bump. Такие текстурные карты могут быть приготовлены в любом графическом редакторе. Обычно они готовятся в градациях серого цвета. При визуализации серые области карты (имеется в виду цвет (127, 127, 127)) будут отображаться обычным образом, черные будут вдавлены, а белые – приподняты. В данном случае нам нужно подчеркнуть, что между плитками имеется шов, который углублен внутрь. Поэтому в редакторе Photoshop поочередно откройте текстурные карты, наложенные на эти поверхности, и превратите их в черно-белые, как показано на рис. 9.5 для одной из них (файлы BW.Diamond.Red.jpg и BW.LightPink.jpg).
Примените их в канале Bump и установите подходящие значения параметра Amount. При этом никаких изменений в поверхности модели не произойдет, и в видовых окнах вы также не увидите ничего нового. Однако после визуализации вы получите более привлекательный вид этих плиток (файл Diffuse2.zip, рис. 9.6).
Канал Opacity (Непрозрачность)
Управлять прозрачностью можно несколькими способами. Самое простое – это изменить значение параметра Opacity в свитке Blinn Basic Parameters редактора материалов. На рис. 9.7 для одной из стен установлено значение параметра Opacity = 50.
Более сложные настройки непрозрачности доступны через свиток Extended Parameters (Дополнительные параметры). Здесь можно настроить тип (Type) непрозрачности. По умолчанию для него устанавливается вариант Filter (Фильтр), и тогда вы можете задать цвет, который становится цветом в прозрачных областях поверхности. Кроме того, можно задать текстурную карту непрозрачности, которая будет использована в канале Filter Color (Цвет фильтра). На рис. 9.8 для левой поверхности в канале Filter Color в качестве текстурной карты был использован файл leaf.jpg.
В свитке Maps можно воспользоваться каналом Opacity, который обеспечивает более тонкую настройку непрозрачности объекта. Он позволяет применять к материалу текстурные карты, которые воздействуют на непрозрачность объекта с учетом их яркостных составляющих. В данном случае на канале Opacity использована карта Crumple4.jpg (рис. 9.9).
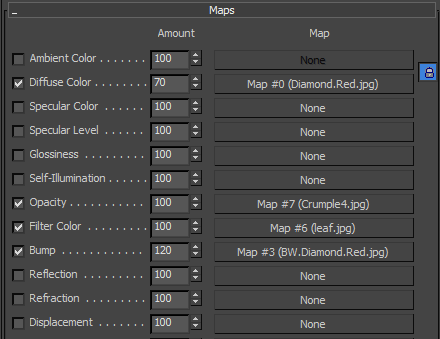
Поэтому в качестве карт обычно используются полутоновые черно-белые изображения. При этом черные пикселы соответствуют полностью прозрачным участкам материала, а белые – полностью непрозрачным (файл Opacity.max, рис. 9.10).
Канал Self-Illumination (Самосвечение)
Откройте готовый файл Chandelier.max и визуализируйте сцену (рис. 9.11).
Плафоны на люстре выглядят тусклыми. Раскройте редактор материалов. В нем уже выделены два слота: один для назначения материала плафонам и другой — для люстры. Щелкните на светлом слоте, выделенном для плафонов. В канале Self-Illumination установите текстурную карту Falloff с Amount = 100. В этом же канале щелкните на обозначении Map #0 (Falloff), чтобы раскрыть свиток с параметрами карты Falloff (рис. 9.12).
Выполните команду Swap Colors/Maps (Перестановка цветов и текстурных карт) ![]() , чтобы поменять местами освещенность центральной части плафонов и их краев. Снова визуализируйте изображение (рис. 9.13). Плафоны стали светлее, а благодаря применению карты Falloff края плафонов стали более темными.
, чтобы поменять местами освещенность центральной части плафонов и их краев. Снова визуализируйте изображение (рис. 9.13). Плафоны стали светлее, а благодаря применению карты Falloff края плафонов стали более темными.
Теперь в свитке Maps уберите флажок слева от Self-Illumimation, тем самым отменив действие карты Falloff, и вернитесь в свиток Phong Basic Parameters. Здесь также можно изменить значение параметра Self-Illumination (рис. 9.14).
Задайте, например, для параметра Colorзначение 100, и тогда люстра будет светить значительно ярче (рис. 9.15).
Канал Reflection, отражение текстурной карты
Снова раскройте файл Chandelier.max. Для плафонов в канале Reflection установите текстурную карту lamp2.jpg (Amount= 40) и визуализируйте сцену. Текстурная карта отразится в плафонах (рис. 9.16).
Если для фона установить ту же карту, то создастся впечатление, что фон отражается в плафонах (рис. 9.17). Для этого с помощью команды Rendering | Environment откройте окно Environment and Effects (Внешняя среда и эффекты), установите там флажок для опции Use Map (Использовать текстурную карту) и выберите текстурную карту lamp2.jpg (рис. 3.65).
Карта Flat Mirror на канале Reflection
Откройте готовый файл PolishSurf.max. Первоначально после визуализации сцена выглядит, как показано на рис. 9.18.
Предполагается, что верхняя поверхность стола полирована и должна отражать другие объекты. Поэтому для ее текстурирования необходимо создать материал типа Multi/Sub-Object. C этой целью примените к объекту Box01 модификатор Edit Poly, в стеке модификаторов выделите подобъекты типа Polygon и создайте из них два подобъекта: первый подобъект образует верхняя грань стола, а второй – все ее остальные грани. Затем в редакторе материалов выделите ячейку материла, отвечающую за назначение материала столу, щелкните по кнопке Standard и выберите составной материал Multi/Sub-Object, состоящий из двух подматериалов (рис. 9.19).
Для первого подматериала настройте базовые параметры примерно, как показано на рис. 9.20 (например, (85, 35, 15) для Ambient и (184, 158, 114) для Diffuse).
Дополнительно на канале Diffuse Color (Amount = 80) можно подключить карту Noise. В свитке Noise Parameters установите подходящие цвета для Color #1 (например, (116, 126, 0)) и Color #2 (например, чисто белый). Там же задайте значение параметра Size (например, 80).
Поскольку верхняя поверхность стола плоская, то для создания зеркального отражения к первому подматериалу на канале Reflection добавьте карту Flat Mirror (Плоское зеркало) с Amount = 50. Визуализировав сцену, вы увидите, что на плоской поверхности стола появится отражение стоящих на нем предметов (файл PolishSurf1.max, рис. 9.21). Уровень отражения материала в данном случае регулируется значением параметра Amount в канале Reflection. Отрегулируйте силу воздействия канала так, чтобы отражение выглядело достаточно реальным.
Если же зеркальное отражение объектов не появится, то, возможно, вам следует в закладке Render Setup раскрыть раздел Renderer и в свитке Default Scanline Renderer включить опцию Auto-Reflect/Refract and Mirrors (Визуализация отражения, преломления и зеркального отражения).
Материал Raytrace
Создадим зеркальное отражение предметов еще одним способом. Для этого воспользуемся созданной выше сценой и заменим в ней подматериал, используемый для текстурирования верхней части стола, со Standard на Raytrace (не путайте материал Raytrace с одноименной текстурной картой). Для этого войдите в свиток Multi/Sub—Object Basic Parameters (Основные параметры многокомпонентного материала) и щелкните по кнопке первого подматериала Material #0 (Standard). В открывшемся окне щелкните по кнопке Standard, а затем в окне Material/Map Browser (Браузер материалов и текстурных карт) выберите материал Raytrace (Трассировка лучей).
В свитке Raytracе Basic Parameters значения параметров Ambient (85, 35, 15) и Diffuse (184, 158, 114) сохраните прежними. В свитке Maps материала Raytrace в канале Diffuse пусть по-прежнему будет установлена карта Noise с теми же параметрами. Визуализируйте сцену. При этом никаких отражений на поверхности стола вы не заметите. Раскройте свиток Raytrace Basic Parameters и замените черный цвет в поле Reflect на более светлый и снова визуализируйте сцену (файл PolishSurf2.max, рис. 9.22). Получите изображение сцены с зеркальными отражениями на плоскости стола. На этот раз уровень отражения материала определяется яркостными параметрами поля Reflect.
Карта Raytrace
Теперь попробуем сделать так, чтобы отражающей стала также ваза. Для этого вазу сделаем почти непрозрачной, изменив значение Amount в канале Opacity на 10. Карту на канале Diffuse Color отключим полностью. На канале Reflection установите многокомпонентную карту Mix (Смесь), которая позволяет назначать разные материалы одной и той же поверхности одновременно (рис. 9.23).
В качестве ее первого материала выберите текстурную карту Raytrace. Зайдите в свиток Raytracer Parameters (Параметры текстурной карты Raytrace) этой карты и в блоке Background (Фон) установите переключатель в позицию Use Environment Settings (Использовать настройки внешней среды), благодаря этому в отражении будет участвовать также фон. В качестве второго материала можно, например, просто задать какой-либо цвет, чтобы придать вазе некоторый оттенок. Там же измените значение параметра Mix Amount (Пропорция смешивания тестур), чтобы в определенной пропорции смешать оба материала в один (рис. 9.24).
Уменьшите значение силы влияния текстурной карты Mix (установите значение параметра Amount = 60) и визуализируйте сцену (файл PolishSurf3.max, рис. 9.25). Меняя значение параметра Amount, можно получать различную степень отражения материала.
Канал Refraction (Преломление)
Моделировать преломление света можно двумя способами: через подключение карт (Refract/Reflect или Raytrace) на канале Reftaction или путем включения соответствующих настроек для нестандартного материала Raytrace. Степень искажения поверхности при преломлении света для разных поверхностей различна и определяется коэффициентом преломления Index of Refraction (иногда он пишется как IOR). Он задается в свитке Extended Parameters (Дополнительные параметры). По умолчанию в программе значение IOR = 1,5 (коэффициент преломления стекла), для воды IOR = 1,333, для бриллианта – 2,419 и т.д.
Рассмотрим вариант подключения текстурной карты Raytrace на канале Refraction. Откройте файл PolishSurf2.max, раскройте редактор материалов и выделите слот, относящийся к материалу вазы. На канале Refraction дополнительно подключите текстурную карту Raytrace, а в свитке Extended Parameters введите значение параметра Index of Refraction= 2 (рис. 9.26).
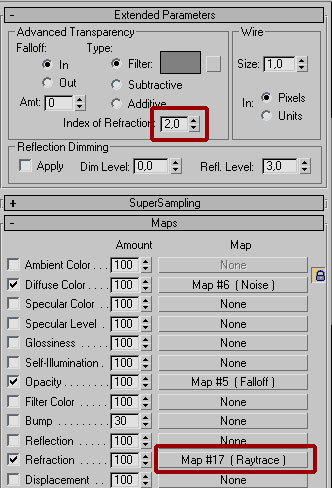
Аналогично поступите по отношению к бокалу, задав значение коэффициента преломления материала равным 2,5 и подключив текстурную карту Raytrace на канале Refraction. Стол сделайте темнее, установив в свитке Raytrace Basic Parameters для материала Raytrace (первый подматериал стола) Reflect = (100, 100, 100). Визуализируйте сцену (файл Refraction.max, рис. 9.27).
Следует иметь в виду, что после подключения текстурной карты к каналу Refraction полностью игнорируется карта в канале Opacity (Непрозрачность). Кроме того, если значение силы воздействия канала Refraction равно 100, то будут игнорироваться также карты в каналах Diffuse и Ambient.
Применение нестандартного материала Raytrace. Аналогичного результата можно добиться без использования текстрной карты Raytrace в канале Refraction и получить эффект преломления света с помощью нестандартного материала Raytrace. Откройте файл Refraction.max. Откройте редактор материалов и щелкните в ячейке, относящейся к материалу вазы. Замените материал Standard на нестандартный материал Raytrace. В свитке Raytrace Basic Parameters цвет Reflect оставьте черным, а цвет Transparency (Прозрачность) сделайте более светлым. То же самое проделайте по отношению к бокалу. Визуализируйте сцену (файл Refraction1.max, рис. 9.28).
Редактор сайта
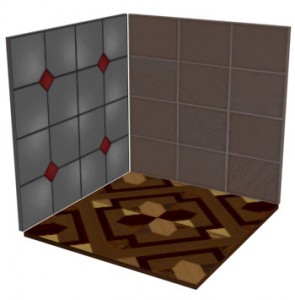
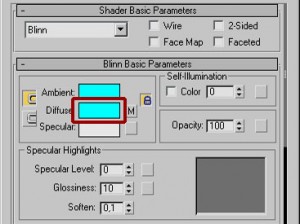
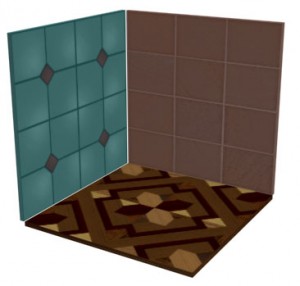
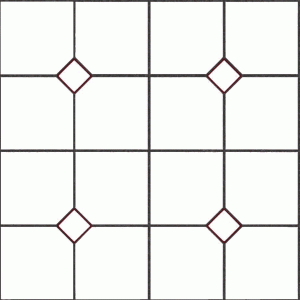
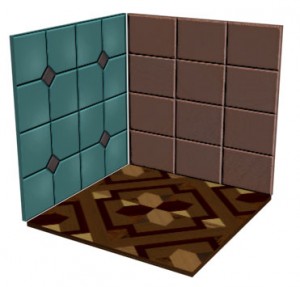
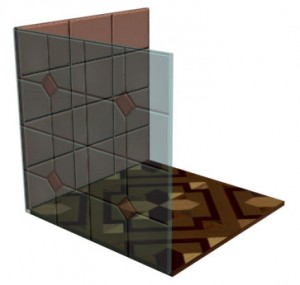



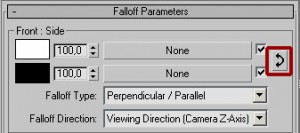

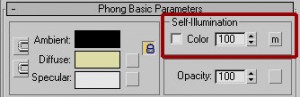



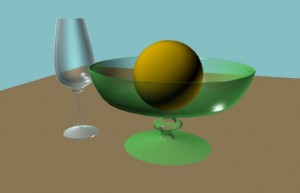
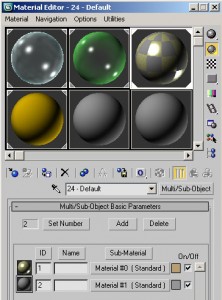
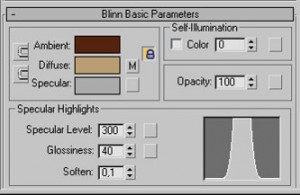
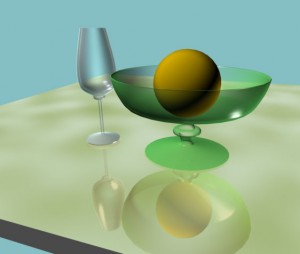
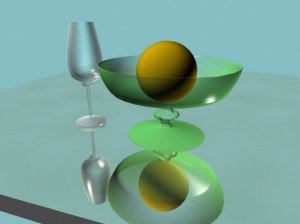
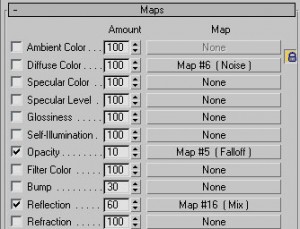
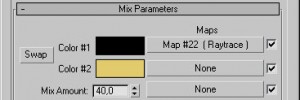
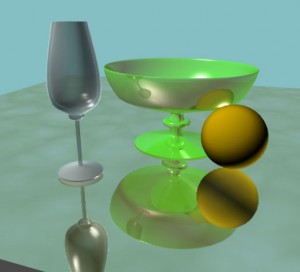
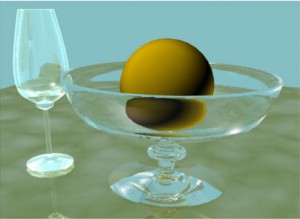
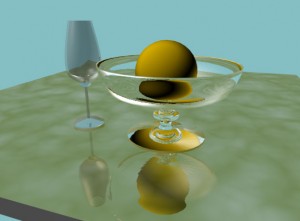
3dsMax. Урок №9. Каналы в свитке Maps: 1 комментарий
спасибо за файлики