3dsMax. Урок № 5. Модификаторы
Вкладка Modify (Изменить) ![]() командной панели открывает доступ к списку модификаторов Modifier List (Список модификаторов). Вид и содержание развертывающихся панелей зависят от выделенного объекта и применяемого модификатора. Модификаторы позволяют изменять самые разные характеристики объектов. Список модификаторов приведен в меню (рис. 1) и разделен на три категории:
командной панели открывает доступ к списку модификаторов Modifier List (Список модификаторов). Вид и содержание развертывающихся панелей зависят от выделенного объекта и применяемого модификатора. Модификаторы позволяют изменять самые разные характеристики объектов. Список модификаторов приведен в меню (рис. 1) и разделен на три категории:
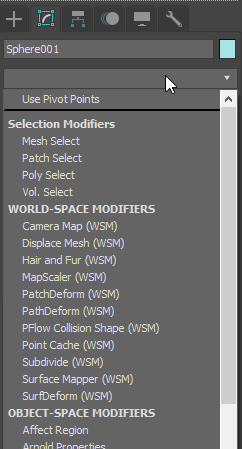
- Selection Modifiers — применяются для создания вариантов выбора элементов объекта;
- WORLD-SPACE MODIFIERS (Глобальные модификаторы) — их можно применять сразу к нескольким объектам, используя глобальные координаты сцены;
- OBJECT-SPACE MODIFIERS (Объектные модификаторы) — применяются только к отдельным объектам или подобъектам с указанием локальных систем координат этих объектов.
Некоторые модификаторы пригодны только для объектов определенного типа, поэтому список модификаторов зависит от того, какой объект сцены выделен.
Работа со многими модификаторами сопровождается созданием так называемых габаритных контейнеров (объекта Gizmo). Это специальные визуальные каркасы, которые отображаются в окнах проекций при работе с модификатором и показывают, как модификатор влияет на объект. Для применения модификатора необходимо выбрать объект и щелкнуть на требуемом модификаторе. Все примененные к объекту модификаторы записываются в стеке модификаторов (рис. 2) в последовательности снизу вверх, т. е. каждый новый модификатор размещается вверху стека.
Конечная форма объекта зависит от последовательности применения модификаторов, и каждый следующий модификатор влияет на результат всех предыдущих модификаторов, задействованных до него.
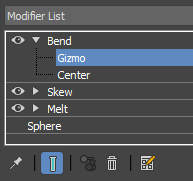
В стеке можно выбрать нужный модификатор и изменить его параметры. Модификатор можно удалить, выделив его в стеке, а затем щелкнув мышью на значке корзины чуть ниже. Чтобы поменять модификаторы местами, необходимо выделить в стеке один из модификаторов и, удерживая нажатой левую кнопку мыши, перетащить его в нужное место. В стеке модификаторов можно перейти на уровень частей объекта, щелкнув на значке ![]() слева от наименования модификатора, а затем выделив соответствующий подобъект. Используя инструменты трансформаций
слева от наименования модификатора, а затем выделив соответствующий подобъект. Используя инструменты трансформаций ![]() , можно управлять положением габаритного контейнера.
, можно управлять положением габаритного контейнера.
Стек модификаторов обеспечивает доступ к истории моделирования объекта. Каждая выполняемая над объектом операция моделирования сохраняется в стеке, к ней всегда можно вернуться для настройки или удаления.
Чем больше модификаторов в стеке, тем больший объем памяти требуется для вычислений. С помощью команды Collapse All (Свернуть все) удаляется вся история создания объекта, и все отдельные модификаторы стека объединяются в одно общее изменение. Команду Collapse All вызывают из контекстного меню, щелкнув правой кнопкой мыши на модификаторе. После сворачивания стека изменять параметры модификаторов уже невозможно. Поэтому такую операцию рекомендуется выполнять только в том случае, если дальнейшее видоизменение объекта с помощью указанных параметров не предполагается.
Внутри стека рядом с каждым модификатором появляется значок, похожий на глазик. «Выключив» его, вы отменяете действие выбранного модификатора.
Действие отдельных модификаторов описано далее в соответствующих упражнениях.
Модификаторы Stretch, Noise, Twist. Грибок
Откройте файл Index.max с начальными настройками. На виде Top создайте объект Cylinder01 с параметрами Radius = 35 см, Height = 120 см, Height Segments (Количество сегментов по высоте) = 10 и Sides (Количество сторон) = 18. Переключитесь на вкладку Modify и примените к объекту модификатор Strech (Растянуть) — он позволяет вытянуть объект вдоль одной оси. При этом положительные значения параметра Amplify (Сжатие/Растяжение)определяют степень растяжения объекта, а отрицательные значения — степень его сжатия. В свитке Parameters установите растяжение Stretch = 0,6, Amplify = 1,3 и в качестве направления растяжения укажите ось Z (Stretch Axis) (рис. 3).
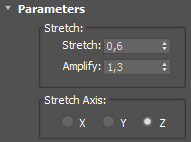
К созданному объекту примените модификатор Noise (Нерегулярность) — он случайным образом воздействует на вершины объекта. Параметр Seed (Затравка) этого модификатора определяет вариант создаваемой хаотичности. Параметр Scale — назначает величину смещения вершин объекта, сглаживая его при больших значениях. Параметр Roughness (Неровность) — задает степень неровностей, а параметр Iterations устанавливает число итераций при выполнении вычислений. Эти параметры активизируются только при включении опции Fractal (Случайное распределение). В области Strength (Сила) задаются значения воздействия модификатора вдоль каждой оси.
В списке параметров модификатора Noise установите флажок напротив опции Fractal (Случайное распределение), задайте Roughness = 1 и произвольные значения для всех остальных параметров. — это будет ножка гриба.
Шляпку гриба создадим с помощью конуса с параметрами Radius1 = 100 см, Radius2 = 20 см, Height = 90 см, Height Segments = 5 и Sides = 24. Примените к ней модификатор Noise с параметрами Scale = 100. Установите флажок напротив Fractal и задайте значения параметровRoughness = 0,4 и Iterations = 6. Остальные параметры задайте на свое усмотрение.
Затем примените к шляпке модификатор Twist (Скручивание). Его параметр Angle определяет величину скручивания объекта в градусах. Задайте ему значение, равное 65, и укажите ось Z в качестве оси скручивания (Twist Axis), — мы получили модель гриба (рис. 4). Если что-то пойдет не так, воспользуйтесь подсказкой из файла \Scenes\Mushroom.max этого упражнения.
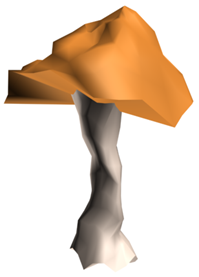
Модификаторы Lattice и Bend. Построение решетки
Создайте плоскость с размерами 1800×200 см, числом сегментов по длине (Length Segs), равным 12, и числом сегментов по ширине (Width Segs), равным 2. Примените к ней модификатор Lattice (Решетка) (рис. 5) — он создает решетку с узлами в точках пересечения образующих линий и имеет много параметров (рис. 6).
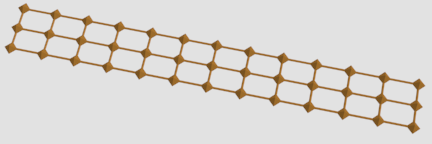
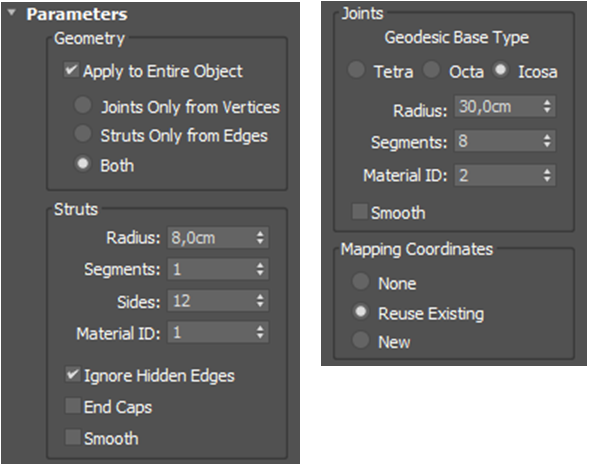
В разделе Geometry указывается способ построения решетки — с распорками (Struts), с узлами в точках пересечения и без них. Радиус распорок назначают в разделе Struts, а радиус узлов — в разделе Joints (Узлы). Параметр Ignore Hidden Edges (Удалить промежуточные ребра) позволяет скрыть часть промежуточных ребер. Задайте значения этих параметров, как показано на рис. 6.
Примените к решетке модификатор Bend (Изгиб) и согните ее вокруг оси Y (Bend Axis) на угол 160°. Затем примените к решетке модификатор Twist и скрутите ее на угол 360° вокруг той же оси. Результат действия этих модификаторов показан на рис. 7.
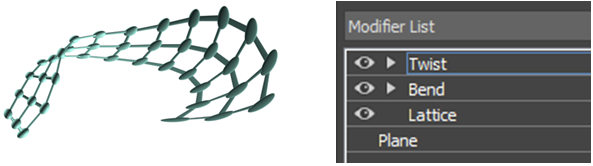
В стеке модификаторов переместите теперь модификатор Bend выше модификатора Twist — результат действия модификаторов станет иным (рис. 8).
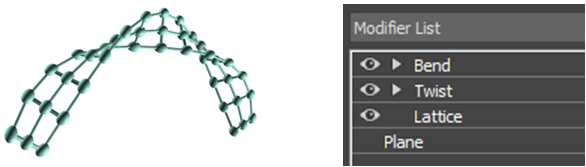
Все необходимые подсказки по созданию и модификации решетки вы найдете в файле \Scenes\Grid.max из папки этого упражнения.
Модификатор Squeeze
Создайте объект Box001 типа Box с параметрами 400×100×300 см. Число сегментов по длине (Length Segs) задайте равным 1, число сегментов по ширине (Width Segs) — 4 и число сегментов по высоте (Height Segs) — 8. Примените к нему модификатор Squeeze (Сжатие) — он сжимает объект с одной стороны и растягивает его с другой. Параметры в области Axial Bulge (Выпуклость вдоль осей) определяют величину (Amount) и кривизну (Curve) выпуклостей вдоль осей, а параметры в области Radial Squeeze (Радиальное сжатие) определяют те же параметры относительно опорной точки объекта. В области Effect Balance (Баланс эффектов) параметр Bias (Смещение) изменяет выпуклость и сдавливание объекта, сохраняя его общий объем, а параметр Volume (Объем) меняет его объем (рис. 9).
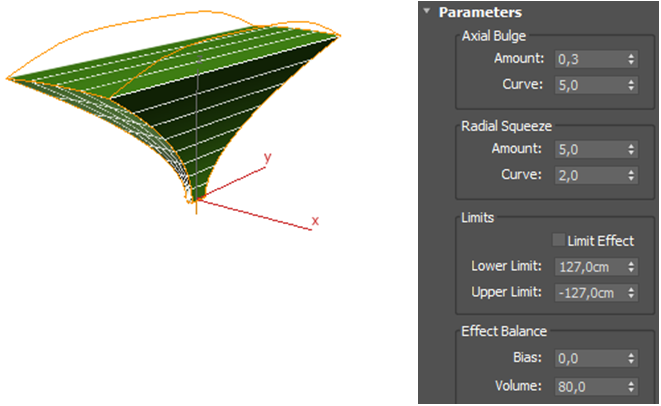
Теперь создайте объект Pyramid001 типа Pyramid (Пирамида) с размерами 900×200×300 см и с числом сегментов по сторонам 1, 1, 10. Переключитесь на вкладку Modify и примените к ней модификатор Stretch (Растянуть). В свитке Parameters установите растяжение Stretch = 1 и Amplify = 0,4. С помощью команды Align ![]() поместите пирамиду параллельно ранее построенному объекту Box001, а затем поднимите ее на этот объект. Выделите пирамиду, перейдите на вкладку Modify и выберите там строку Pyramid. Перейдите к виду сверху и отрегулируйте размеры основания пирамиды так, чтобы они совпали с размерами верхней части объекта Box001 (рис. 10).
поместите пирамиду параллельно ранее построенному объекту Box001, а затем поднимите ее на этот объект. Выделите пирамиду, перейдите на вкладку Modify и выберите там строку Pyramid. Перейдите к виду сверху и отрегулируйте размеры основания пирамиды так, чтобы они совпали с размерами верхней части объекта Box001 (рис. 10).
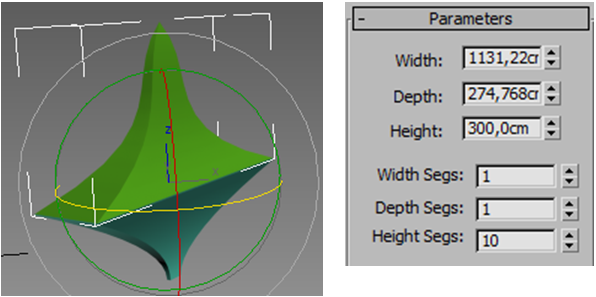
Модификатор FFD(box). Поляна
Создайте плоскость с размерами 2600×2600 см. Число сегментов по длине и ширине задайте равными 40. Примените к плоскости сначала модификатор Noise с параметрами по своему усмотрению, а затем — модификатор FFD(box), создающий решетку кубической формы с контрольными точками, с помощью которых можно управлять формой объекта. Нажатием на кнопку Set Number of Points (Задать число точек) открывается окно, в котором устанавливается число вершин вдоль всех сторон кубической формы. Задайте 10 вершин по длине и ширине и 2 вершины по высоте (рис. 11).
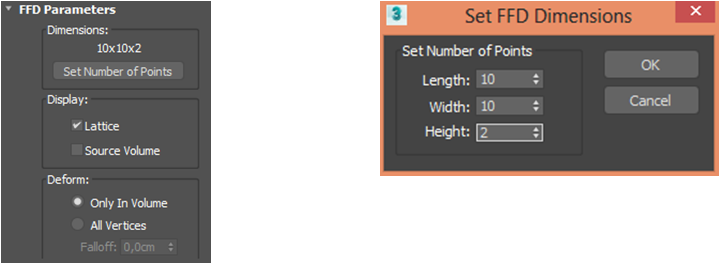
Для изменения объекта в стеке модификаторов щелкните мышью на значке ![]() и раскройте структуру модификатора FFD(box). Выделите строку Control Points (Контрольные точки) (рис. 12). В результате все контрольные точки станут доступны для изменения. Теперь можно выделять нужные контрольные точки и перемещать их в любом направлении. С помощью инструмента Select and Move перемещайте их так, чтобы создавать возвышенности и углубления (рис. 13).
и раскройте структуру модификатора FFD(box). Выделите строку Control Points (Контрольные точки) (рис. 12). В результате все контрольные точки станут доступны для изменения. Теперь можно выделять нужные контрольные точки и перемещать их в любом направлении. С помощью инструмента Select and Move перемещайте их так, чтобы создавать возвышенности и углубления (рис. 13).
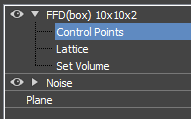
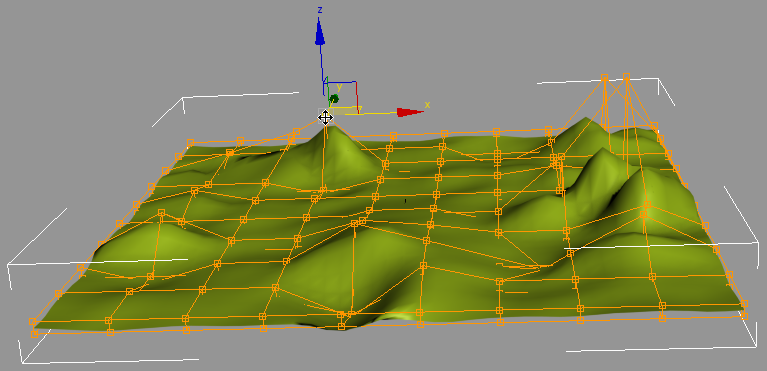
Если у вас что-то не получилось, то можно вернуть контрольные точки в исходное положение, нажав в свитке FFD Parameters (Параметры модификатора FFD) кнопку Reset (Вернуть в исходное состояние). Закончив работу с контрольными точками, выключите уровень подобъектов. Для этого перейдите на уровень модификатора FFD(box) и щелкните мышкой в любом свободном месте видового окна.
На рис. 14 приведены все построенные здесь объекты (файл Landscape.max). На переднем плане изображен цилиндр, к которому были применены модификаторы Twist и Bend. Когда вы станете клонировать и расставлять грибы, то меняйте у модификатора Noise число Seed (Затравка), тогда грибы будут выглядеть по-разному. Клоны должны быть созданы командой Copy.
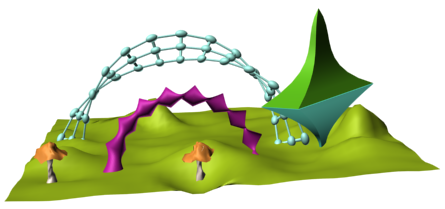
3ds Max содержит много других модификаторов. Некоторые из них будут рассмотрены в дальнейшем при выполнении последующих упражнений.