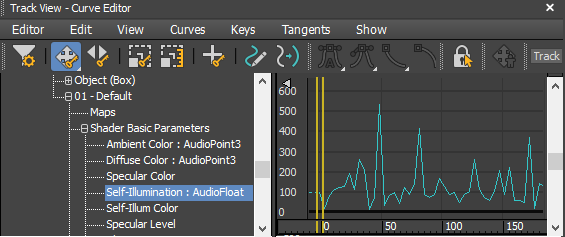3dsMax. Урок № 8. Контроллер Audio
Контроллер Audio позволяет анимировать почти любой параметр, преобразуя амплитуду звука в значения анимируемого параметра объекта. Откройте новую сцену. Установите продолжительность анимации равной 300 кадрам и создайте объект типа Box. На главной панели инструментов откройте окно Graph Editor | Track View-Curve Editor , затем окно View | Filters и в области Show Only отметьте флажком опцию Selected Objects, убрав остальные флажки. С помощью команды Box создайте параллелепипед с размерами 45х15х15. Выделите бокс. В окне Track View-Curve Editor раскройте дерево иерархии объекта Box001, затем раскройте контроллер Transform: Position и выделите трек Scale: Bezier Scale. Щелкните на нем правой кнопкой мыши и в открывшемся контекстном меню выберите команду Assign Controller. В окне Assign Scale Controller выберите контроллер AudioScale и нажмите кнопку OK — откроется окно Audio Controller (рис. 1).
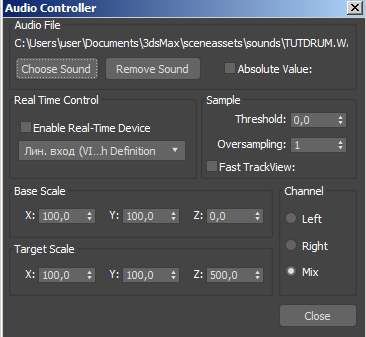
В нем нажмите кнопку Choose Sound и выберите подходящий звуковой файл формата WAV — например, файл Tutdrum.wav. В области Base Scale в поле для координаты Z установите значение, равное нулю, а в области Target Scale установите Z = 500. Закройте окно Audio Controller и воспроизведите анимацию.
Чтобы одновременно услышать музыку, этот же файл следует подключить в окне Track View-Curve Editor на треке Sound. Для этого в окне Filters в области Show установите флажок у параметра Global Tracks, в результате этот трек отобразится в окне контроллеров анимации (рис. 2).
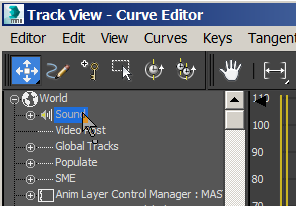
Затем щелкните двойным щелчком на строке Sound, в открывшемся окне ProSound нажмите кнопку Add (Добавить) и добавьте тот же звуковой файл (рис. 3)
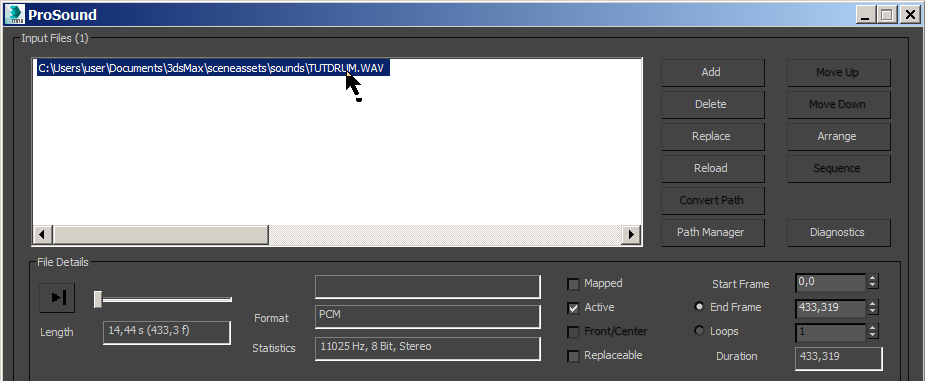
. Не забудьте в окне Time Configuration в области Playback включить опцию Real Time. Воспроизведите анимацию. Она содержится в файле AudioController.max из архива AudioController.zip .
Применим теперь контроллер Audio к цвету бокса. Для этого предварительно откройте редактор материалов и присвойте боксу какой-нибудь цвет. Благодаря этому на панели Curve Editor отобразятся треки параметров цвета сферы. Разверните дерево структуры бокса, в области Default | Shader Basic Parameters, выделите строку Diffuse Color и щелкните на ней правой кнопкой мыши (рис. 4).
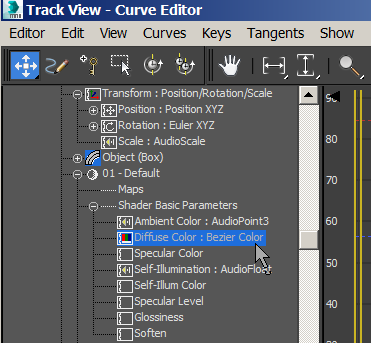
Выберите команду Assign Controller и в окне Assign Point3 Controller выберите контроллер AudioPoint3 (рис. 5).
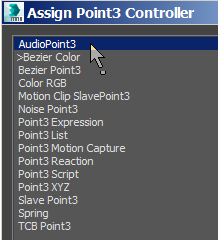
В открывшемся окне Audio Controller, нажав кнопку Choose Sound, установите тот же звуковой файл, в области Base Point задайте все нулевые значения, а в области Target Point для параметров X, Y и Z задайте, например, значения 900, 200 и 600 соответственно (рис. 6).
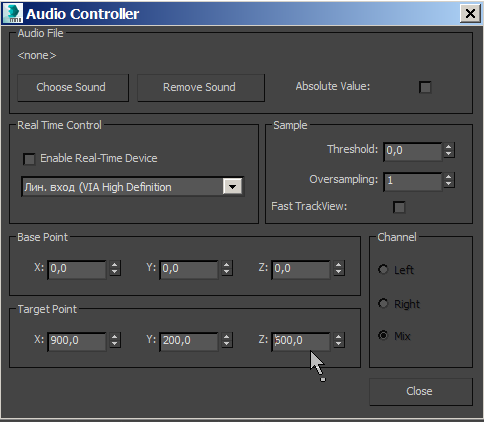
Аналогично поступите по отношению к параметру Ambient Color. Кроме того, можно также установить контроллер Audio Float для параметра Self-Illumination с тем же звуковым файлом, а в окне Audio Controller для параметров Min и Max задать значения 0 и 1000 (рис. 7).
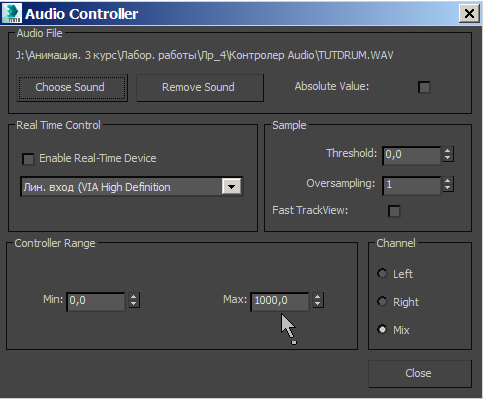
В результате в правой части окна Track View-Curve Editor появится график изменения значения этого параметра в зависимости от величины амплитуды воспроизводимого звука (рис. 8). Готовая анимация содержится в файле AudioController1.max из архива AudioController1.zip, а также в файле AudioController1.avi из архива AudioControllerAvi.zip. При прослушивании анимации не забудьте подключить звуковые колонки.