Maya. Урок №3. Работа с полигональными объектами. Анимация
Урок адаптирован по версию Autodesk Maya 2011. Объекты в окне камеры, т.е. в видовых окнах программы, могут быть представлены в виде каркаса (Wireframe), затенения (Smooth Shaded All), можно отображать текстуры (Textured) или действие источников света (Lights) (рис. 3.1).

То или иное представление выбирается независимо для каждой камеры, т.е. в окне persp (Перспектива) объекты могут быть в виде каркаса, а в окне top (Вид сверху) могут отображаться текстуры. Выбираются основные представления объектов в меню Shading (Затенения), расположенное в окнах рабочей области. Если сцена насыщена объектами и при вращении видовой камеры Maya начинает медленно работать, можно использовать режим отображения объекта Shading > Bounding Box (Затенения > Ограничивающая оболочка). Это значительно увеличит скорость работы в Maya.
Для изменения режима отображения удобно пользоваться горячими клавишами, которые действуют для активного видового окна. Или использовать иконки расположенные на панели под меню видовых окон.
- Wireframe (Каркасный)
 — <4>
— <4> - Smooth Shaded All (Все объекты со сглаженными затенениями)
 — <5>
— <5> - Textured (Отображение текстур)
 — <6>
— <6> - Lights (Отображение действия источников света)
 — <7>
— <7>
Моделирование шестерёнки
Для работы с новой сценой, необходимо настроить работу с проектом. В уроке №2 был создан проект, для работы Maya с уже созданным проектом выберите в главном меню File > Project > Set (Файл > Проект > Установить). В окне Set Project (Установить проект) укажите папку созданного проекта, в данном примере это папка «Vasilyeva». Щелкните по кнопке Set (Установить). Сохраните сцену с помощью комбинации клавиш <Ctrl+s> с именем «Cogwheel». Сцена будет сохранена в папке проекта scene.
В Maya полигональный объект, как и в любом другом редакторе, состоит из компонентов, основные из них — Face (Полигон), Vertex (Вершины), Edge(Ребра) (рис. 3.2)
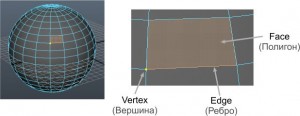
Для переключения между компонентами или выхода из подобъектного режима в Maya существует несколько способов. Самый используемый способ – вызов Marking Menu (Меню обозначений). Marking Menu (Меню обозначений) – это контекстное меню, которое появляется при щелчке ПКМ, пункты меню различные в зависимости от типа объекта. Соответственно, для разных типов объектов появляются разные пункты меню. Важно заметить, что Marking Menu (Меню обозначений) соответствует объекту, находящемуся непосредственно под курсором мыши, даже если выбран другой объект. Однако, если под курсором нет объектов, то меню соответствует выбранному объекту.
1. Создайте в сцене произвольного размера полигональный Torus (Тор) ![]() . Подведите указатель к объекту и щелкните ПКМ. Над объектом появится Marking Menu(Меню обозначений) (рис. 3.3)
. Подведите указатель к объекту и щелкните ПКМ. Над объектом появится Marking Menu(Меню обозначений) (рис. 3.3)
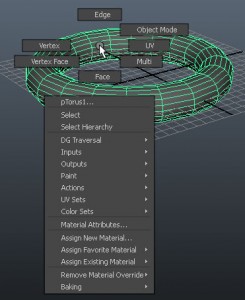
В центральной части контекстного меню расположены по кругу основные компоненты объекта, т.е. те которые предназначены для редактирования объекта. Выбрав какой-нибудь тип, например, Vertex (Вершину), можно переходить в режим индивидуального редактирования вершин и применять к ним все средства трансформации. Чтобы вернуться к режиму, когда выбран объект целиком, желательно выполнить в Marking Menu (Меню обозначений) пункт Select (Выделить). Пункт меню Object Mode (Режим объекта) тоже выполняет функцию выхода из режима компонентов, однако выделение объекта будет потеряно.
Выделите тор и перейдите на панель Channel Box (Редактор каналов), для редактирования параметров объекта. Если панель редактора каналов скрыта, вызовите ее, щелкнув по иконке ![]() на Status Line (Статусная панель). Переименуйте объект в верхней части Channel Box (Редактор каналов) в «cogwheel», щелкнув два раза по сгенерированному программой имени pTorus1. В разделе INPUTS (Данные объекта) щелкните по polyTorus1 и измените следующие параметры: Radius (Радиус) = 6, Section Radius (Радиус секции) = 1, Subdivision Axis (Количество сегментов по осям) = 36 и Subdivision Height (Количество сегментов по высоте) = 7 (рис. 3.4).
на Status Line (Статусная панель). Переименуйте объект в верхней части Channel Box (Редактор каналов) в «cogwheel», щелкнув два раза по сгенерированному программой имени pTorus1. В разделе INPUTS (Данные объекта) щелкните по polyTorus1 и измените следующие параметры: Radius (Радиус) = 6, Section Radius (Радиус секции) = 1, Subdivision Axis (Количество сегментов по осям) = 36 и Subdivision Height (Количество сегментов по высоте) = 7 (рис. 3.4).

3. Далее щелкните ПКМ над объектом и в Marking Menu (Меню обозначений) перейдите к компоненту Face (Полигон). В перспективе выделите, удерживая клавишу <Shift> половину полигонов на внешней стороне тора, выбирая их через один (рис. 3.5). Меняйте вид из камеры persp с помощью клавиши <Alt> и ЛКМ.
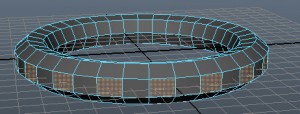
В данном примере мы использовали клавишу <Shift> для добавления полигонов к списку выделенных. Если вы нажимаете <Shift> и отмечаете объект, то этот объект выбирается (если он еще не выбран) или, наоборот, с уже выбранного объекта выделение будет снято. Если вам необходимо только добавить к списку выделенного объект или компонент объекта воспользуйтесь комбинацией клавиш <Ctrl+Shift>, в противном случае (если необходимо снять выделение) – клавишей <Ctrl>.
4. Далее перейдите к режиму меню Polygons (Полигоны), выбрав его из списка на панели Status Line (Статусная панель) или используйте клавишу <F3>. В главном меню раскройте пункт Edit Mesh (Редактировать сетку) и щелкните по иконке Options (Опции) ![]() рядом с пунктом меню Extrude (Экструдировать). В окне Extrude Face Options (Опции экструдирования полигонов) выберите Edit > Reset Settings (Редактировать > Сбросить настройки). Это действие возвращает все значения параметров операции Extrude (Экструдировать) к значениям по умолчанию. Maya запоминает настройки инструментов и операций, даже после закрытия программы, это удобно при повторном применении какой-либо команды с одинаковыми настройками. Однако, при первом обращении к инструменту, например, к Move Tool (Инструмент перемещения)
рядом с пунктом меню Extrude (Экструдировать). В окне Extrude Face Options (Опции экструдирования полигонов) выберите Edit > Reset Settings (Редактировать > Сбросить настройки). Это действие возвращает все значения параметров операции Extrude (Экструдировать) к значениям по умолчанию. Maya запоминает настройки инструментов и операций, даже после закрытия программы, это удобно при повторном применении какой-либо команды с одинаковыми настройками. Однако, при первом обращении к инструменту, например, к Move Tool (Инструмент перемещения) ![]() , или операции Merge (Объединить) желательно вернуть все значения параметров к значениям по умолчанию с помощью Edit > Reset Settings (Редактировать > Сбросить настройки).
, или операции Merge (Объединить) желательно вернуть все значения параметров к значениям по умолчанию с помощью Edit > Reset Settings (Редактировать > Сбросить настройки).
В настройках операции Extrude (Экструдировать) изменим размер полигонов, которые необходимо выдавить (экструдировать), с помощью параметра Offset (Смещение). Введите в поле Offset (Смещение) значение 0.15 и щелкните по кнопке Extrude (Экструдировать). Полигоны изменили размер относительно исходных выделенных полигонов, далее с помощью манипулятора операции Extrude (Экструдировать) передвиньте их в перспективе вдоль локальной оси Z(обозначен синим цветом) на небольшое расстояние (рис. 3.6).
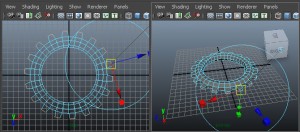
Манипулятор экструдирования напоминает совмещенные инструменты перемещения, масштабирования и поворота. Таким образом, используя манипулятор операции Extrude (Экструдировать) можно изменять масштаб полигонов, перемещать и вращать полигоны вдоль любой оси координат. Переключаться от одного действия к другому можно, выбирая характерный указатель: для изменения положения – стрелка, для изменения масштаба – куб. При щелчке по окружности, активизируется инструмент поворота. При неоднократном использовании операции Extrude (Экструдировать) можно использовать клавишу <g>, которая выполняет последнюю команду.
5. Выберите инструмент Select Tool (Инструмент выделения) ![]() и выделите рамкой выделения в окне side(Вид сбоку) верхние полигоны тора (рис. 3.7).
и выделите рамкой выделения в окне side(Вид сбоку) верхние полигоны тора (рис. 3.7).
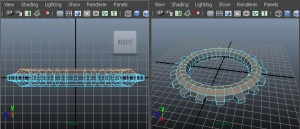
Далее с помощью инструмента Scale Tool(Инструмент масштабирования) ![]() немного переместите выделенные полигоны вниз по оси Y на виде сбоку (side) или на перспективе (pesp) (рис. 3.8).
немного переместите выделенные полигоны вниз по оси Y на виде сбоку (side) или на перспективе (pesp) (рис. 3.8).
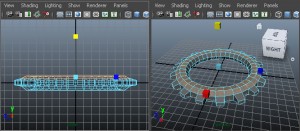
Аналогичным образом выделите симметричные нижние полигоны тора и, используя инструмент масштабирования, переместите их немного вверх. Объект станет более плоским.
6. Перейдем к редактированию компонента Edge (Ребро), для этого щелкните правой кнопкой мыши на объекте и в контекстном меню выберите Edge (Ребро). Необходимо выделить все внутренние ребра объекта, расположенные на одной окружности. В Maya существует способ быстрого выделения набора замкнутых компонентов объекта. Выделите любое одно внутреннее ребро (рис. 3.9) в проекции persp (Перспектива) и, удерживая клавишу <Shift>, щелкните два раза по ребру расположенному рядом.

С помощью инструмента масштабирования переместите на виде сверху ребра вдоль осей X,Z таким образом, чтобы выше и ниже выделенных ребер полигины находились в одной плоскости (внутренняя поверхность должны быть ровной) (рис. 3.10).

Для перемещения или масштабирования объектов или компонентов объекта вдоль координатной плоскости необходимо удерживать клавишу <Ctrl> и координатную ось перпендикулярную той плоскости, вдоль которой вы перемещаете или масштабируете. Например, если необходимо переместить или масштабировать объект вдоль плоскости XZ (плоскости параллельной сетке), удерживайте клавишу <Ctrl> и ось Y.
7. Для того чтобы придать шестерёнке более естественный вид применим операцию Bevel (Скос). Bevel (Скос) создает скос (фаску) выделенных ребер. Если выделен объект, а не его компонент, то операция Bevel (Скос) применяется ко всем ребрам объекта.
Выделите объект и в главном меню откройте пункт Edit Mesh (Редактировать сетку) и щелкните по иконке Options (Опции) ![]() рядом с пунктом меню Bevel (Скос). В окне Bevel Options (Опции скоса) выберите Edit > Reset Settings (Редактировать > Сбросить настройки) и измените величину скоса: Width (Ширина) = 0.05. Щелкните по кнопке Bevel (Применить скос).
рядом с пунктом меню Bevel (Скос). В окне Bevel Options (Опции скоса) выберите Edit > Reset Settings (Редактировать > Сбросить настройки) и измените величину скоса: Width (Ширина) = 0.05. Щелкните по кнопке Bevel (Применить скос).
Если выделить и увеличить модель, вы можете убедиться, что ко всем ребрам была применена операция Bevel(Скос) (рис. 3.11)
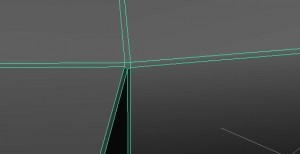
В результате объект стал более сглаженным (нет острых углов), но сохранил свою первоначальную форму (рис. 3.12)

Создадим небольшую анимацию двух шестерёнок. Для этого необходимо создать дубликат объекта «cogwheel» несколько ключевых кадров для поворота объекта.
8. Для клонирования объектов в Maya применяется операция Edit > Duplicate (Редактировать > Дублировать) или комбинация клавиш <Ctrl+d>. Она позволяет только копировать выбранные объекты. Если необходимо производить в процессе размножения различные трансформации новых объектов, применяется команда Edit > Duplicate Special (Редактировать > Специальное дублирование), применение этой операции описано в упр. №2. Для многих привычно сочетание клавиш <Ctrl+c> и <Ctrl+v> (Edit >Copy и Edit Paste) для копирования данных, в Maya такие сочетания клавиш на первый взгляд работают нормально с выделенными объектами, однако ими удобно пользоваться скорее при обмене данными между сценами. При операциях Edit >Copy (Редактировать > Копировать) и Edit Paste (Редактировать > Вставить) происходит экспорт, а затем импорт сцены с выбранными объектами, что приводит к созданию новых групп и непривычному именованию объектов.
9. Выделите объект «cogwheel» и в главном меню выберите Edit > Duplicate (Редактировать > Дублировать) или <Ctrl+d>. Клонированный объект располагается в том же месте, что и исходный объект, переместите и поверните его в плоскости XZ, как показано на рисунке 3.13.
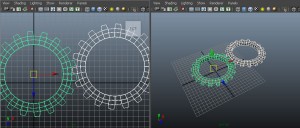
Далее перейдем к простой анимации объектов. Для анимирования объектов необходимо отобразить панели анимации. Воспользуйтесь одним из способов отображения основных панелей интерфейса (урок №2), щелкните ПКМ по основанию любой основной панели Maya и включите отображение панелей Time Slider (Временная шкала) и Range Slider (Шкала диапазона) (рис. 3.14).
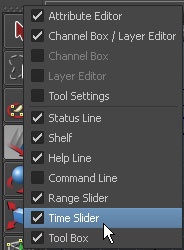
11. На панели Time Slider (Временная шкала) (рис. 3.15) отображаются кадры и ключи установленного диапазона проигрываемой анимации, а так же управление воспроизведением. Панель Range Slider (Шкала диапазона) настраивает диапазон проигрываемой и всей анимации сцены. По умолчанию диапазон проигрываемой анимации = 24 кадра, диапазон всей анимации = 48 кадров. Скорость и другие параметры анимации настраиваются в общих настройках сцены, для быстрого вызова настроек можно воспользоваться иконкой Animation Preference (Параметры анимации) ![]() , расположенную на панели Range Slider (Шкала диапазона).
, расположенную на панели Range Slider (Шкала диапазона).
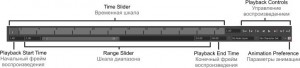
Увеличим количество кадров до 100. Для этого введите значение 100 в два поля: Playback End Time (Конечный фрейм воспроизведения) и Animation End Time(Конечный фрейм анимации) (рис. 3.16)
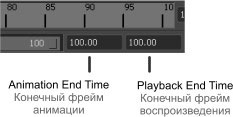
12. В Maya анимацию можно создавать в автоматическом и ручном режимах. Ручной режим предполагает большое количество возможностей и настроек, но он более трудоемок в освоении. Во втором режиме анимация создается автоматически, пользователь только применяет любые трансформации объекта или его компонентов. Однако в этом режиме очень трудно произвести тонкие настройки поведения объектов в сцене.
Анимация – это любое изменение поведения объекта или значения его атрибута относительно времени. Maya предлагает широкий выбор инструментов, которые помогут вам анимировать объекты в сцене. Для анимации создаются ключевые фреймы (или ключи) в процессе изменения значений атрибутов объекта (например, положение, поворот, цвет, масштаб, прозрачность и т.д.). Большинство анимационных систем используют ключи как основную единицу измерения, так как при быстром воспроизведении последовательности ключей создается иллюзия движения.
Так как в данном примере будем создавать простую анимацию объектов, воспользуемся автоматическим режимом создания ключей. Для работы в автоматическом режиме необходимо вручную создать начальные ключи. Выделите исходный объект «cogwheel» и нажмите клавишу <S>. В результате для основных атрибутов объекта будут созданы ключи. Убедиться в этом можно на панели Time Slider (Временная шкала) – в номере кадра будет стоять коралловая линия; и на панели Channel Box (Редактор каналов) – значение полей трансформации будет окрашен в коралловый цвет. В Maya все, что связано с анимацией, окрашивается в коралловый цвет.
13. Щелкните по иконке Auto keyframe toggle (Переключатель автоматического создания ключей) ![]() на панели Range Slider (Шкала диапазона) для включения автоматического режима. Нажмите клавишу <e> для выбора инструмента Rotate Tool (Инструмент поворота)
на панели Range Slider (Шкала диапазона) для включения автоматического режима. Нажмите клавишу <e> для выбора инструмента Rotate Tool (Инструмент поворота) ![]() . Перейдите на 80 кадр, для этого в поле Current Time (Текущее время) введите значение 80 (рис. 3.17). Поверните объект на 360 градусов по оси Y. В 80 кадре автоматически должен создаться ключ.
. Перейдите на 80 кадр, для этого в поле Current Time (Текущее время) введите значение 80 (рис. 3.17). Поверните объект на 360 градусов по оси Y. В 80 кадре автоматически должен создаться ключ.
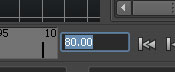
14. Выделите копию исходного объекта «cogwheel1», перейдите на 1 кадр и нажмите клавишу <S> для создания начальных ключей анимации. В кадре 80 поверните объект на «-360» градусов, т.е. он должен вращаться в обратную сторону. Проиграйте анимацию, щелкнув по иконке Play Animation (Проиграть анимацию) ![]() или <Alt+v>.
или <Alt+v>.
Урок Maya. Работа с полигональными объектами. Анимация.
Урок требует дополнительной корректировки редактором сайта.