Maya. Урок №2. Моделирование сцены «Корзина с фруктами»
Урок адаптирован под версию Autodesk Maya 2011. Большую часть информации о трехмерной сцене Maya хранит в соответствующем файле формата *.ma или *.mb. Однако часть информации хранится отдельно, например файлы с растровыми текстурами, кэш для частиц и др. Удобно хранить все файлы, необходимые для работы над конкретным проектом, в одном месте, то есть в каталоге. Такой каталог в Maya называется проектом и представляет собой папку на любом диске с подкаталогами (рис. 2.1), в которых хранятся данные, необходимые для какого-то определенного объема работ. Важно понимать, что проект – это всего лишь каталог, который не накладывает ограничения на то, где будут храниться ваши данные – вы можете открывать сцены с любых дисков, сохранять их в любом удобном для вас месте и ссылаться на текстуры из любого источника. Единственное, что определяется проектом – это где будут сохраняться данные, связанные с визуализацией сцены и процедурными текстурами.

Основная папка проекта – это папка scene, в которой хранятся все сохраненные сцены. Остальные папки проекта хранят текстуры, визуализацию, файлы частиц, звуки и другие файлы, связанные со сценой. Все файлы сцены автоматически сохраняются в проекте в соответствии со структурой папок, полученных при создании нового проекта. Можно создать проект и сохранять в него схожие друг с другом сцены, например, при создании мультфильма, можно создать проект cartoon_Up и сохранять в него сцены, связанные с эпизодами мультфильма. По умолчанию Maya создает проект default в папке «Мои документы/maya». Однако надо помнить, что находясь в Maya, вы всегда работаете с каким-либо проектом.
Создание нового проекта
1. В ходе учебного процесса создадим один проект, в котором будем сохранять все рабочие сцены. Выберите пункт меню File > Project > New (Файл > Проект > Новый). В окне New Project (Новый проект), рис. 2.2, введите в поле Name (Имя) имя проекта, совпадающее с вашей фамилией, например, Vasilyeva. Так будет называться корневая папка проекта. Не используйте в имени проекта пробелы, для разделения слов используйте символы «_» или символы в верхнем регистре. В поле Location (Расположение) задайте папку, в которой будет сохранен проект.
Далее определяются имена папок для хранения файлов сцены, рекомендуется использовать имена по умолчанию. Для этого щелкните по кнопке Use Defaults (Использовать принятые по умолчанию), расположенной в нижней части окна New Project (Новый проект) (рис. 2.2).
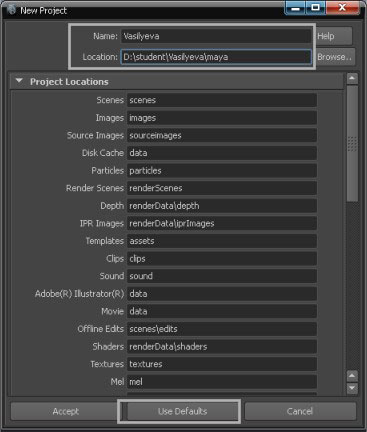
Сохранение сцены
2. Далее необходимо настроить автоматическое сохранение проекта (инкрементное сохранение). При инкрементном сохранении создаются резервные копии (инкременты) предыдущего файла. Для этого в меню File > Save Scene (Файл > Сохранить сцену) щелкните на квадрате Options (Опции). Доступ к настройкам команд в Maya осуществляется с помощью небольшого квадрата Options (Опции), расположенного справа от названия большинства команд в главном меню. В окне Save Scene Options (Параметры сохранения сцены) установите флажок Incremental Save (Инкрементное сохранение), как на рис. 2.3. Если не установить предел инкремента, то резервные копии никогда не будут удаляться и могут занять слишком много места на жестком диске, поэтому установите флажок Limit incremental saves (Предел инкрементного сохранения) и введите число 5 в поле Number of increments (Количество инкрементов).
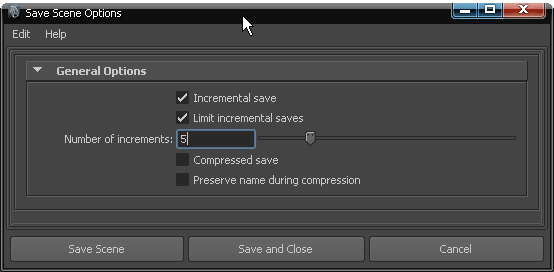
После настроек щелкните по кнопке Save Scene (Сохранить сцену), далее укажите имя сцены (Basket_with_fruits) в поле File name (Имя файла) в окне Save As (Сохранить как).
В результате в верхней части программы будет отображаться точный путь расположения и название вашей сцены (рис. 2.4).

Скрытие/отображение панелей Maya
В процессе моделирования сцены иногда некоторые панели интерфейса Maya можно скрыть для увеличения рабочего пространства. Во время создания сцены «Корзина с фруктами» не будет использована анимация и строка запуска скрипта, таким образом, можно скрыть некоторые панели. Скрыть/отобразить основные панели Maya можно тремя разными способами:
- в настройках интерфейса. Для этого выберите в главном меню Window > Settings/Preferences > Preferences (Окно > Настройки/Параметры > Параметры) в разделе UI Elements (Элементы пользовательского интерфейса) выключите отображение панелей Time Slider (Временная шкала), Range Slider (Шкала диапазона) и Command Line (Строка запуска). Щелкните по кнопке Save(Сохранить) (рис. 2.5)
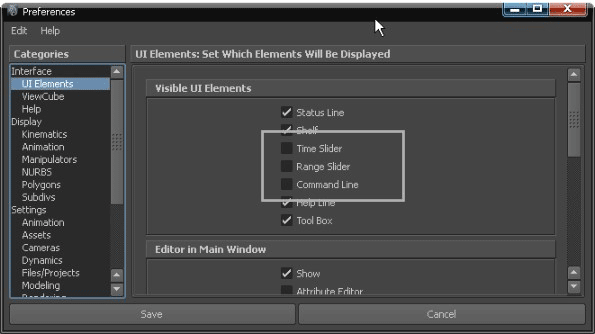
- через главное меню. Для этого раскройте в главном меню Display >UI Elements (Отобразить > Элементы пользовательского интерфейса) и выключите отображение панелей Time Slider (Временная шкала), Range Slider (Шкала диапазона) и Command Line (Строка запуска) (рис. 2.6).
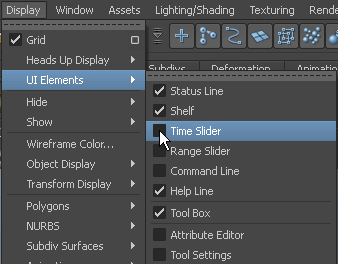
- через свойства панелей. Для этого щелкните ПКМ (правой кнопкой мыши) по основанию любой основной панели Maya и выключите отображение панелей Time Slider (Временная шкала), Range Slider (Шкала диапазона) и Command Line(Строка запуска) (рис. 2.7).
4. Перейдите в режим Four View (Четыре вида). Это можно сделать, щелкнув по клавише <Space (Пробел)> или на панель Quick layout buttons (Быстрая раскладка рабочей области), расположенную в левой части экрана, выбрать режим Four View (Четыре вида) ![]() . Чтобы снова перейти к одиночному виду одной из проекции или к перспективе, достаточно переместить курсор мыши в зону желаемого вида и нажать на <Space (Пробел)>.
. Чтобы снова перейти к одиночному виду одной из проекции или к перспективе, достаточно переместить курсор мыши в зону желаемого вида и нажать на <Space (Пробел)>.
5. Снова откройте настройки интерфейса Window > Settings/Preferences > Preferences (Окно > Настройки/Параметры > Параметры) и перейдите к разделу Settings (Настройки). В поле Working Units (Единицы измерения) убедитесь, что в выпадающем списке Liner (Линейные) стоят centimeter (сантиметры) и в выпадающем списке Angular (Угловые) стоит значение degrees (градусы). Щелкните по кнопке Save (Сохранить).
6. Создавать объекты можно через главное меню – это меню Create (Создать) или с помощью панели Shelf (Полка). Используем первый вариант создания объектов. Центральным объектом в сцене «Корзина с фруктами» является корзина. Поэтому начнем моделирование сцены именно с нее. Основой корзины будут служить три тора.
Выберите в главном меню Create > Polygon Primitives > Torus (Создать > Полигональные примитивы > Тор). Объект тор создается в два этапа: сначала задается радиус, потом толщина. На виде top (Вид сверху) задайте в интерактивном режиме, удерживая левую клавишу мыши, радиус тора. Далее еще раз, удерживая левую клавишу мыши, задайте его толщину. Результат представлен на рисунке 2.8.
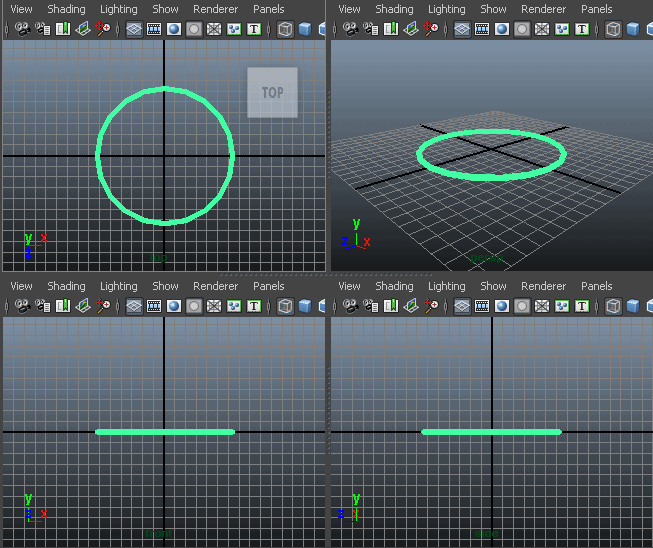
7. Изменим некоторые параметры созданного тора. Редактирование объектов осуществляется на панели Channel Box (Редактор каналов), который позволяет быстро изменить параметры объекта. Если панель Channel Box (Редактор каналов) скрыта, ее можно отобразить/скрыть с помощью перечисленных выше способов скрытия/отображения панелей Maya или щелкнув на панели Status Line (Статусная панель) по кнопке Channel Box/Layer Editor (Редактор каналов/Редактор слоев) ![]() .
.
Выделите объект. В редакторе каналов уточним положение объекта в сцене. В верхней части панели Channel Box (Редактор каналов) в полях Translate X (Позиция по X), Translate Z (Позиция по Z) введите 0, а в поле Translate Y (Позиция по Y) введите значение 2 (рис. 2.9). Поля значений атрибутов можно изменять по одному или все сразу. Чтобы выделить несколько значений в редакторе каналов, нужно выделить их, удерживая нажатой клавишу <Ctrl>.

Во второй части панели Channel Box (Редактор каналов) в разделе INPUTS (Данные объекта) расположены атрибуты, которые относятся к истории создания и параметрам самого объекта. Для того чтобы открыть поля редактирования объекта, щелкните по polyTorus1 на панели Channel Box (Редактор каналов) в разделе INPUTS (Данные объекта), установите параметры Radius (Радиус) = 3.5, Section Radius (Радиус секции) = 0.1. Для придания сглаженного вида добавим Subdivision Axis (Количество сегментов по осям) = 32 (рис. 2.10).
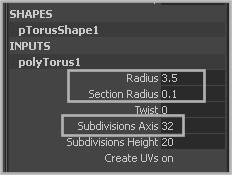
8. Создадим еще один тор в окне top (Вид сверху). Вызвать построение тора можно, щелкнув по кнопке ![]() , расположенной на панели Toolbox (Панель инструментов). Эта кнопка на панели инструментов запоминает последние вызванные команды, поэтому она постоянно будет изменятья в зависимости от действий, производимых в сцене. Измените на панели Channel Box (Редактор каналов) параметры Radius (Радиус) = 3, Section Radius (Радиус секции) = 0.1, Subdivision Axis (Количество сегментов по осям) = 32. Выделите сразу три параметра Translate X, Y, Z (Позиция по X,Y,Z) с помощью ЛКМ (левой кнопки мыши) и введите значение 0. Таким образом, построены две (нижняя и верхняя) части корзины (рис. 2.11).
, расположенной на панели Toolbox (Панель инструментов). Эта кнопка на панели инструментов запоминает последние вызванные команды, поэтому она постоянно будет изменятья в зависимости от действий, производимых в сцене. Измените на панели Channel Box (Редактор каналов) параметры Radius (Радиус) = 3, Section Radius (Радиус секции) = 0.1, Subdivision Axis (Количество сегментов по осям) = 32. Выделите сразу три параметра Translate X, Y, Z (Позиция по X,Y,Z) с помощью ЛКМ (левой кнопки мыши) и введите значение 0. Таким образом, построены две (нижняя и верхняя) части корзины (рис. 2.11).
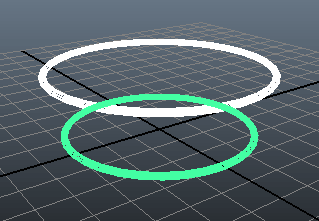
В программе Maya предусмотрена возможность максимального увеличение объекта в видовом окне (видовых окнах). Если вы хотите показать все объекты в активном видовом окне, – щелкните в пустом месте сцены, чтобы снять выделение с объектов, и нажмите клавишу <F>. Если необходимо показать только выделенный объект – выделите объект и нажмите клавишу <F>. Чтобы действие распространялось на все видовые окна, дополнительно удерживайте клавишу <Shift>.
9. Щелкните по кнопке <5>, для того чтобы включить закраску объектов. Далее создайте третий тор (боковой) в окне front (Вид спереди) с параметрами объекта Radius (Радиус) = 1, Section Radius ((Радиус секции)) = 0.05 и параметрами расположения объекта в сцене Translate X (Позиция по X) = 0, Translate Y (Позиция по Y) = 1, Translate Z (Позиция по Z) = —3.1, Rotate X (Поворот вокруг X) = 75. В результате расположение третьего тора должно выглядеть как на рис. 2.12).
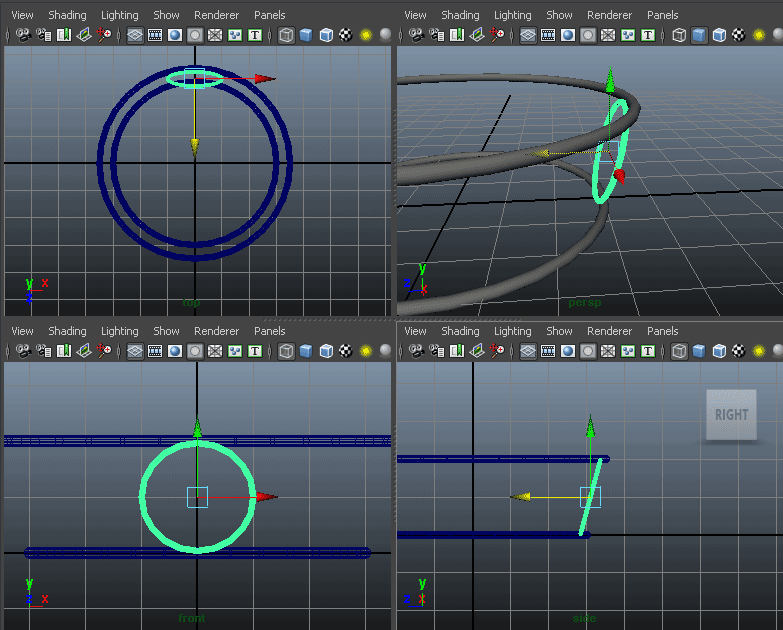
10. Далее необходимо только что созданный тор дублировать по всей окружности корзины. Для этого необходимо перенести точку опоры бокового тора в центр корзины. Каждый объект обладает своим центром вращения (масштабирования), т.е. точкой, вокруг которой он будет поворачиваться (растягиваться) при использовании инструментов Rotate (Поворот) или Scale (Масштаб). Такая точка называется pivot (точка опоры), ее расположение относительно объекта устанавливается с помощью клавиши <Insert (Вставить)>.
По умолчанию точка опоры тора находится в центре построенной фигуры. Чтобы в этом убедиться, выберите инструмент Move Tool (Инструмент перемещения) ![]() , расположенный на панели Tool Box (Панель инструментов), и выделите боковой тор, точка опоры будет находиться на месте пересечения локальных осей координат (рис. 2.13).
, расположенный на панели Tool Box (Панель инструментов), и выделите боковой тор, точка опоры будет находиться на месте пересечения локальных осей координат (рис. 2.13).

Для того чтобы переместить Pivot Point (Точку опоры), выделите на виде сверху (top) боковой тор, выберите инструмент Move Tool (Инструмент перемещения) ![]() или <w> и щелкните по клавише <Insert (Вставить)>, инструмент перемещения перейдет в режим редактирования точки опоры. Переместите точку опоры в центр корзины (рис. 2.14). Снова щелкните по клавише <Insert (Вставить)>, чтобы выйти из режима редактирования точки опоры.
или <w> и щелкните по клавише <Insert (Вставить)>, инструмент перемещения перейдет в режим редактирования точки опоры. Переместите точку опоры в центр корзины (рис. 2.14). Снова щелкните по клавише <Insert (Вставить)>, чтобы выйти из режима редактирования точки опоры.
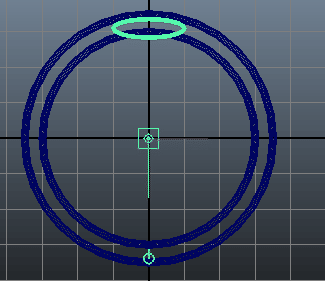
11. Не снимая выделения с бокового тора, откройте опции команды в главном меню Edit > Duplicate Special (Редактировать > Специальное дублирование), щелкнув по иконке Options (Опции). В окне Duplicate Special Options (Опции специального дублирования) установите параметр Geometry type (Тип объекта) равным Instance (Экземпляр), поворот (Rotate) вокруг оси Y = 30 и параметр Number of copies (Количество копий) = 12 (рис. 2.15).
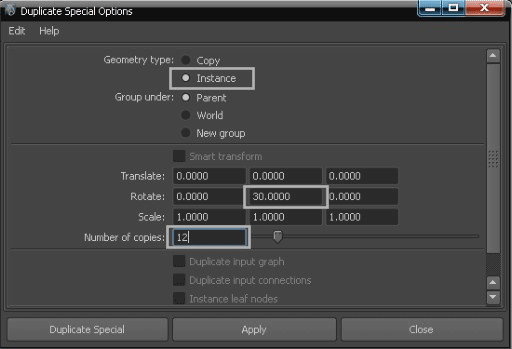
Щелкните по кнопке Apply (Применить). Если в результате получилась корзина как на рис. 2.16, закройте окно, щелкнув по кнопке Close (Закрыть). Если результат вас не устраивает, верните выполнение команды специального копирования, выполнив команду Edit > Undo (Редактировать > Вернуть) или <Ctrl+Z>, и проверьте введенные данные.
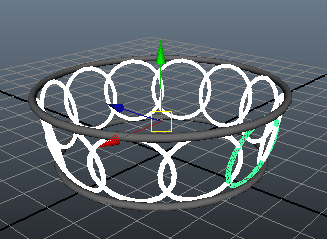
12. Сохраните сцену, щелкнув по иконке ![]() на статусной панели или <Ctrl + S>.
на статусной панели или <Ctrl + S>.
13. Перейдем к моделированию дна корзины. Для этого на панели Shelf (Полка) убедитесь, что выбрана вкладка Polygons (Полигоны) выберите инструмент Polygon Cylinder (Полигональный цилиндр) ![]() . На виде top (вид сверху) постройте цилиндр с радиусом чуть меньше радиуса нижнего тора. Полигональный цилиндр создается в два этапа: сначала задается радиус цилиндра, затем высота. Измените параметры цилиндра на панели Channel Box (Редактор каналов): Radius (Радиус) = 3, Height (Высота) = 0.1. Позиция по X, Y, Z должна быть равным 0. Корзина создана (рис. 2.17).
. На виде top (вид сверху) постройте цилиндр с радиусом чуть меньше радиуса нижнего тора. Полигональный цилиндр создается в два этапа: сначала задается радиус цилиндра, затем высота. Измените параметры цилиндра на панели Channel Box (Редактор каналов): Radius (Радиус) = 3, Height (Высота) = 0.1. Позиция по X, Y, Z должна быть равным 0. Корзина создана (рис. 2.17).
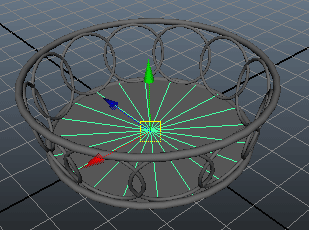
14. Перейдем к моделированию фруктов, используя основные полигональные примитивы. Выберите на панели Shelf (Полка) на вкладке Polygons (Полигоны) примитив Polygon Sphere (Полигональная сфера) ![]() и создайте сферу с параметром Radius (Радиус) = 0.6. Выделите сферу и на панели Tool Box (Панель инструментов) выберите инструмент Scale Tool (Инструмент масштабирования)
и создайте сферу с параметром Radius (Радиус) = 0.6. Выделите сферу и на панели Tool Box (Панель инструментов) выберите инструмент Scale Tool (Инструмент масштабирования) ![]() или щелкните по клавише <r>. Масштабируйте немного объект по оси Y. Обратите внимание на поле Scale Y (Масштабирование по Y) на панели Channel Box (Редактор каналов). Значение стало меньше, чем единица. В любой момент можно вернуться к исходному состоянию объекта, присвоив значение параметру Scale Y (Масштабирование по Y) значение = 1. Выделите созданный объект и присвойте ему имя «Mandarin» на панели Channel Box (Редактор каналов), щелкнув два раза по надписи pSphere1. Расположите объект таким образом, чтобы он находился в корзине.
или щелкните по клавише <r>. Масштабируйте немного объект по оси Y. Обратите внимание на поле Scale Y (Масштабирование по Y) на панели Channel Box (Редактор каналов). Значение стало меньше, чем единица. В любой момент можно вернуться к исходному состоянию объекта, присвоив значение параметру Scale Y (Масштабирование по Y) значение = 1. Выделите созданный объект и присвойте ему имя «Mandarin» на панели Channel Box (Редактор каналов), щелкнув два раза по надписи pSphere1. Расположите объект таким образом, чтобы он находился в корзине.
15. Создайте еще одну полигональную сферу с параметром Radius (Радиус) = 1. Вызвать инструмент масштабирования можно, используя редактор каналов. Для этого на панели Channel Box (Редактор каналов) щелкните по полю Scale Y (Масштабирование по Y) и вытяните по оси Y созданную сферу приблизительно до значения 2. Поверните немного объект с помощью инструмента Rotate Tool (Инструмент поворота) ![]() , чтобы объект лежал в корзине как на рис. 2.18. Присвойте созданному объекту имя «Pumpkin».
, чтобы объект лежал в корзине как на рис. 2.18. Присвойте созданному объекту имя «Pumpkin».
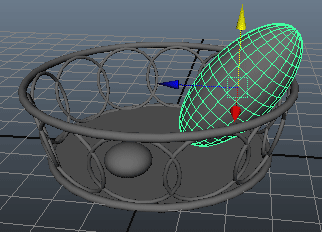
16. Продолжите создание фруктов из полигональных примитивов. Вариант сцены «Корзина с фруктами» представлен на рисунке 2.19. Смотрите сцену «Basket_with_fruits.mb».
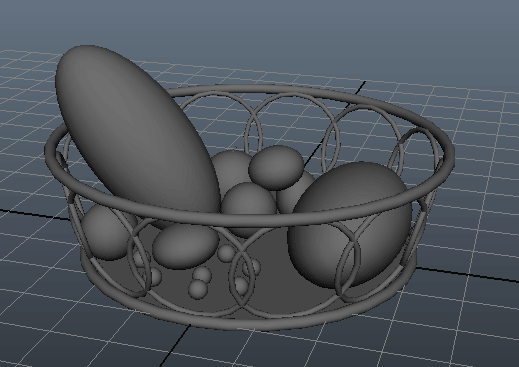
Урок требует дополнительной корректировки редактором сайта.
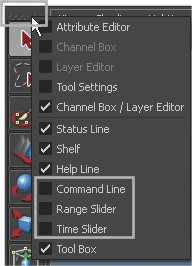
Maya. Урок №2. Моделирование сцены «Корзина с фруктами»: 2 комментария
Спасибо за урок!
Отлично написано, спасибо за урок. Побольше бы таких уроков с простыми сценами.