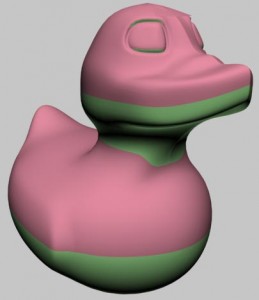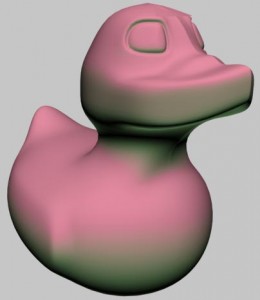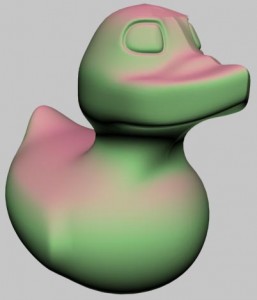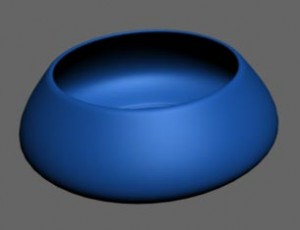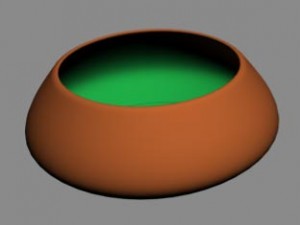3dsMax. Урок №3. Составные материалы
1. Наряду с обычными материалами на поверхность объектов можно наносить и «сложные композиции». Увидеть составной материал можно только при рендеринге. В окне проекций его не видно. Для построения такой композиции откройте файл с моделью утенка Duck1.max, на которую будет наноситься материал.
Откройте редактор материалов. В открывшемся окне щелкните по кнопке Standard (Стандартный), появится окно Material/Map Browser (Браузер материалов и текстурных карт) со списком материалов.
2. Начнем с самого простого составного материала. Выберите материал Top/Bottom (Материал для верха и низа). Используя данный материал, можно нанести на поверхность объекта два материала, один из которых назначается верхней части объекта, а другой нижней. После того как вы выбрали материал, в редакторе материалов появится свиток Top/Bottom Basic Parameters (Основные параметры материала для верха и низа). Настроим параметры материала (рис. 3.1).

3. Top material (Материал для верха) — назначается материал для верхней части объекта, Bottom material (Материал для низа) — назначается материал для нижней части объекта. В качестве материалов могут использоваться как обычная тонированная раскраска, так и карты текстур. Например, можно назначить в качестве материала для верха красный цвет. Для этого щелкните по кнопке напротив Top Material (Материал для верха) и в свитке Blinn Basic Parameters (Основные параметры тонирования по Блину) установите соответствующий цвет в поле Diffuse (Рассеянный отраженный цвет). Для низа аналогичным образом установите другой цвет (рис. 3.2).
Чтобы поменять местами материалы для верха и низа, следует нажать кнопку Swap (Перестановка).
Между материалами может проходить четкая граница, а можно, используя счетчик Blend (Смешивание), задать смешивание двух материалов в процентах, например, как показано на рис. 3.3 . Тогда граница между верхом и низом объекта становится плавной.
4. Используя счетчик Position (Положение), можно задать положение границы между двумя материалами в процентах от его высоты. Например, если задать положение границы 80%, то получится примерно как на рис. 3.4.
5. Далее рассмотрим составной материал Double Sided (Двухсторонний). Возьмем чайник (команда Teapot), но уберем у него ручку, носик и крышку. Для этого выделите чайник в окне проекций, перейдите на вкладку Modify (Изменить) и ниже, в свитке Parameters (Параметры), уберите флажки напротив Handle (Ручка), Spout (Носик) и Lid (Крышка). С помощью команды Select and Uniform Scale (Выделить и равномерно масштабировать) его можно еще немного непропорционально сжать вдоль оси Z. Получим модель плошки, как на рис. 3.5.
Плошка имеет внешнюю и внутреннюю сторону, которую в данный момент, возможно, не видно. Чтобы ее увидеть, в настройках рендеринга (Render Setup) на вкладке Common (Общие параметры) пометьте режим Force 2-Sided (Задействовать обе стороны) (рис. 3.6).
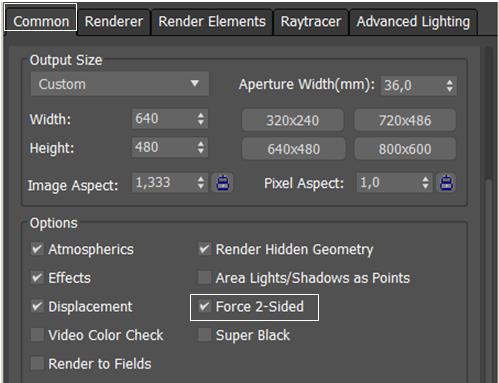
6. С помощью материала Double Sided (Двухсторонний) можно назначать разные материалы для внешней и внутренней стороны. Для назначения материала зайдите в редактор материалов, нажмите кнопку Standard и в появившемся списке выберите материал Double Sided (Двухсторонний). После выбора материала в редакторе материалов появится свиток Double Sided Basic Parameters (Основные параметры двухстороннего материала) (рис. 3.7).
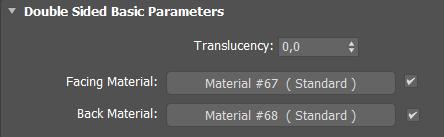
Настройки материала просты. Facing material (Материал для внешней стороны) — назначается материал для внешней стороны объекта, Back material (Материал для внутренней стороны) — назначается материал для внутренней стороны. Назначьте материалы для обеих сторон самостоятельно. Из исходного чайника можно получить примерно то, что показано на рис. 3.8.
7. Еще в настройках материала можно поменять прозрачность Translucency (Прозрачность), счетчик позволяет регулировать прозрачность лицевого материала, что дает возможность внутреннему материалу просвечиваться через него.
8. Следующий материал Blend (Смесь). Данный материал позволяет получать на поверхности объекта смесь из двух любых материалов (файл Blend.max). Чтобы применить данный материал, входим в редактор материалов: Get material > New > Blend (Получить материал > Новый > Смесь). После выбора материала в редакторе материалов появляется свиток, показанный на рис. 3.9.
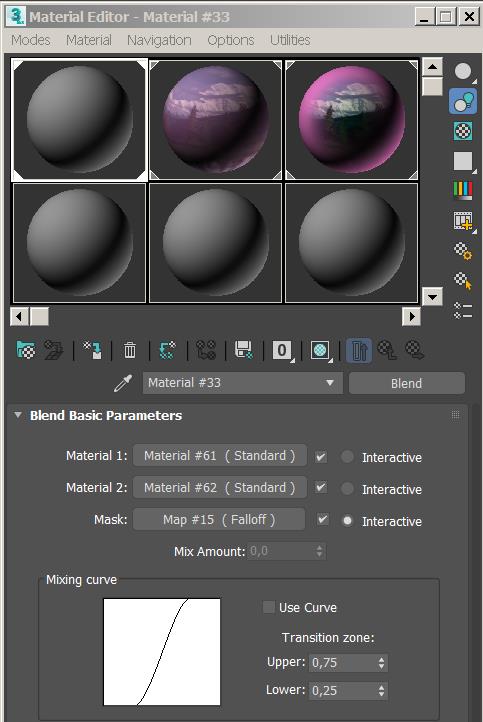
В указанной смеси материалов использованы два стандартных материала и маска. Чтобы настроить каждый из них, следует щелкнуть на соответствующей кнопке напротив названия материала и перейти к его настройкам.
В настройках материала Blend (Смесь) можно менять долю каждого компонента в смеси путем изменения значения счетчика Mix Amount (Доля в смеси). Значение 0 означает, что на поверхности будет видимым только первый материал. Кроме того, используя кнопку Mask (Маска), можно выбирать и применять в качестве маски растровое изображение, которое будет играть роль карты-маски между двумя смешиваемыми элементами. Более светлая часть маски больше показывает первый материал, более темная часть маски показывает второй материал. В качестве маски в данном примере, показанном справа на рис. 3.10, выбрана карта Falloff (Спад). Она выбирается в окне Material/Map Browser. Эта карта генерирует черно-белое изображение в зависимости от угла наклона нормалей к поверхности объекта.
Настроить параметры маски можно с помощью Mixing curve (Кривая смешивания).
Источники:
- Горелик Александр. Основы моделирования и визуализации в 3ds Max (в упражнениях) (+CD): учеб. пособие/А.Г. Горелик. — Минск: Современные знания. 2009. — 394 с.
- Сиваков, И. Как компьютер рассчитывает изображения. Технология программного рендеринга. Часть 2 /И. Сиваков //[Электронный ресурс]. – Режим доступа: http://www.ixbt.com/soft/vray-1.shtml. – 2007. – Дата доступа: 15.12.2008.
Редактор сайта