3dsMax. Урок №2. Материал типа Standard
Задание типа затенения
По умолчанию в 3ds Max всегда предлагается материал типа Standard. Сходство с реальными объектами стандартным материалам обеспечивает наличие таких параметров, как диффузное рассеяние, зеркальное отражение, уровень блеска поверхности, степень прозрачности и т. д. Стандартные материалы позволяют также применять текстурные карты, с помощью которых можно добиться внешнего сходства с реальными материалами. Наиболее важная опция материала Standard — тип затенения, или метод визуализации освещенных поверхностей объекта. Тип затенения выбирают в редакторе материалов из выпадающего списка в свитке Shader Basic Parameters (Основные параметры затенения) (рис. 1). При этом внешний вид поверхностей в видовых окнах остается неизменным — окончательный результат станет виден только после выполнения команды Render (Визуализация).
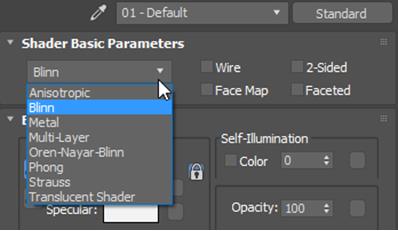
По умолчанию установлен тип затенения Blinn (Алгоритм затенения по Блинну), обеспечивающий сглаживание ребер между гранями и отображение простых бликов в виде кругов. Он применяется в самых разных материалах — от резины до камня и отполированных поверхностей. Тип затенения Phong (Алгоритм затенения по Фонгу) аналогичен Blinn, но формирует менее четкие и не всегда круглые блики. Он удобен для формирования твердых и мягких поверхностей. Тип затенения Metal имитирует металлические поверхности.
Настройка параметров материала Standard
Свиток Shader Basic Parameters содержит параметры, отвечающие за внешний вид изображения:
- Wire (Каркас) — во всех видовых окнах, а также при визуализации (Rendering), изображение этой поверхности заменяется проволочным каркасом. В свитке Extended Parameters (Дополнительные параметры) задается размер Size проволоки в пикселах либо в реальных единицах измерения (рис. 2). Он влияет на отображение объекта при визуализации сцены. Если на панели Render Setup (Настройка параметров визуализатора) | Renderer (Визуализатор) отключить режим Force Wireframe (Отобразить каркас), то при визуализации такого объекта параметр Size будет определять толщину проволочек. Если же режим Force Wireframe включить, то толщина линий каркаса для всех объектов сцены будет определяться параметром Wire Thickness (Толщина линий каркаса), расположенном рядом в этом же свитке;
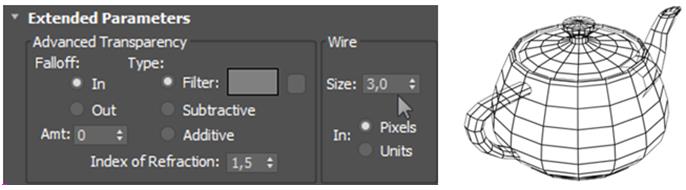
- 2-Sided (Двусторонний) — визуализируются обе стороны поверхности. Удобен при визуализации прозрачных поверхностей — например, стеклянных;
- Face Map (Распределение по граням) — удобен для применения материала отдельно к каждой грани объекта. Если параметр включен, материал распределится равномерно на каждой грани объекта. Но если применен градиент, то он будет распределяться в пределах одной грани;
- Faceted (Граненый) — сглаживание между гранями отсутствует, и изображение получается граненым.
В свиткеBlinn Basic Parameters (Основные параметры затенения по Блинну) задаются цветовые параметры объекта:
- Ambient (Фоновое освещение) — цвет объекта в тени;
- Diffuse (Рассеянный отраженный цвет) — рассеянный отраженный цвет на освещенной стороне. Это оказывает основное влияние на цвет объекта;
- Specular (Цвет зеркального блика) — цвет зеркальных бликов.
Блики на поверхности объекта настраивают с помощью следующих параметров:
- Specular Level (Интенсивность зеркального блика) — определяет интенсивность зеркальных бликов;
- Glossiness — размер пятна зеркального блика;
- Soften (Размытость) — степень размытия пятна блика на поверхности объекта.
Кривая, расположенная справа от этих параметров, графически характеризует яркость и размер блика (рис. 3). Чем кривая выше, тем ближе цвет блика к цвету, заданному параметром Specular. При уменьшении высоты этой кривой цвет блика пропорционально смешивается с рассеянным цветом. Чем шире кривая в ее основании, тем большим будет размер пятна блика.
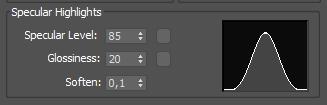
Свойство Self-Illumination (Самосвечение) создает иллюзию самостоятельного свечения материала — как будто бы он освещен изнутри. Самосветящиеся материалы назначают экранам телевизоров и проекционных аппаратов, лампам, световым надписям. Но на окружение эффект самосвещения не распространяется.
С помощью параметра Opacity (Непрозрачность) можно задать степень непрозрачности материала. Если теперь в свитке Extended Parameters (Дополнительные параметры) установить определенный цвет фильтра, то он станет цветом в прозрачных областях поверхности. Если же объект полностью непрозрачен (Opacity = 100), то цвет фильтра не играет роли.
Материалы для трех чайников
Создайте шесть одинаковых чайников и назовите их Teapot001, …, Teapot006. Первоначально все объекты сцены не имеют назначенных материалов и отображаются текущим цветом, устанавливаемым случайным образом. Выберите объект Teapot001 и откройте редактор материалов Compact Material Editor, нажав на кнопку Material Editor на главной панели инструментов. Ту же панель можно вызвать, нажав клавишу <M> на клавиатуре компьютера. Активизируйте левую верхнюю ячейку с материалом и в списке наименований материалов вместо 01-Default укажите Синий. Затем в свитке ShaderBasicParameters (Основные параметры затенения) выберите тип тонирования — Phong. В свитке PhongBasicParameters (Основные параметры алгоритма затенения Фонга) убедитесь, что включены значок блокировки параметров Ambient (Фоновое освещение) и опция Diffuse (Рассеянный отраженный цвет). В результате указанные параметры будут принимать одни и те же цветовые значения, независимо от того, какому из них назначены новые значения цвета. Далее щелчком левой кнопки мыши на любом из образцов цвета раскройте палитру ColorSelector (Назначение параметров цвета). Задайте параметрам цвета Red—Green—Blue соответственно значения (25, 35, 155). Теперь выберите образец цвета Specular (Цвет зеркального блика) и измените настройки трех счетчиков (250, 250, 250) — тем самым придав ему белый зеркальный блеск. Затем в области SpecularHighlights (Параметры зеркальных бликов) введите значения счетчиков: SpecularLevel(Интенсивность зеркального блика) = 115,Glossiness(Размер пятна зеркального блика) = 20 и Soften (Размытие) = 0,5. В области Self—Illumination (Самосвечение) снимите флажок Color (Цвет) и установите значение счетчика равным 15. В области Shader BasicParameters установите флажок 2-Sided (Двусторонний).
Теперь материал готов к применению, и в меню редактора материала можно нажать на кнопку Assign MaterialtoSelection (Назначить материал выделенным объектам) (рис. 4).
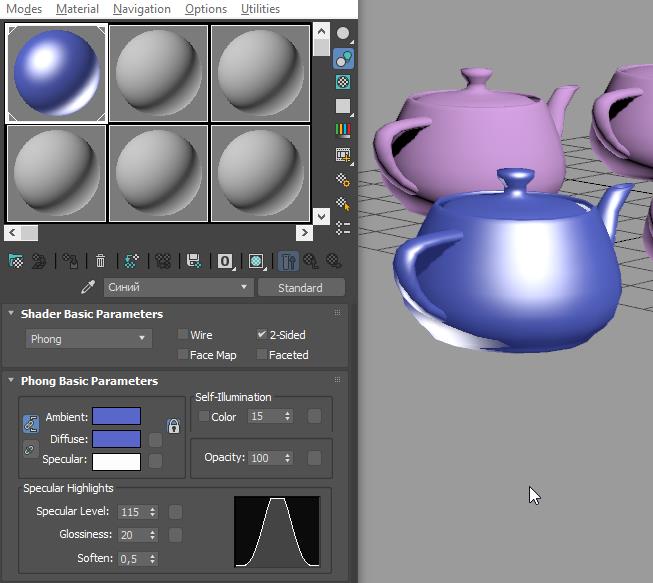
По аналогии с первым материалом создайте материалы желтого и красного цветов. Для этого скопируйте синий материал в соседнюю ячейку, перетащив ячейку с синей сферой в соседнюю. Так будет получена копия первой ячейки, включая и имя материала. Измените его на Желтый и назначьте чайнику Teapot002, предварительно выбрав ячейку щелчком левой кнопки мыши. Аналогично создайте красный материал и назначьте его объекту Teapot003.
Создание материала для стекла
Сделайте активной следующую свободную ячейку с материалом и выберите тип тонирования Blinn (Тип тонирования по Блинну). Затем в области Shader BasicParametersустановите флажок 2-Sided. Отключите значок блокировки слева от Ambient и для цветовых компонентов задайте следующие значения: Ambient — (25, 27, 27), Diffuse — (50, 60, 160), Specular (Цвет зеркального блика) — (250, 250, 250). Настройте параметры зеркального блика: Specular Level — 110, Glossiness — 40, Soften — 0,1 и величину непрозрачности Opacity (Непрозрачность) — 35. Раскройте свиток Extended Parameters (Дополнительные параметры) и задайте опции Type (Тип прозрачности) значение Filter (Фильтр). Настройте цвет фильтрации — (110, 150, 155). Присвойте созданному материалу новое название — Стекло.
Внутрь следующего чайника вставьте небольшую сферу и назначьте новый материал объекту Teapot004.
Еще два материала
В два последних чайника вставьте по одному произвольному объекту. Сделайте две копии предыдущего материала. Активизируйте первую из них и установите следующие параметры: Specular (Цвет зеркального блика) — (170, 170, 210), Opacity (Непрозрачность) — 55, Filter (Фильтр) — (110, 65, 70), Falloff — In (Прозрачность материала увеличивается внутрь объекта), Amt (Степень) — 60. Значения для второй ячейки: Ambient (Фоновое освещение) и Diffuse (Рассеянный отраженный свет) — (110, 165, 240), Opacity (Непрозрачность) — 30, Specular Level (Интенсивность зеркального блика) — 40, Glossiness (Размер пятна зеркального блика) — 30, Soften (Размытие) — 0,5, Filter (Фильтр) — (110, 150, 155), Falloff — Out (Прозрачность материала увеличивается вне объекта), Amt (Степень) — 30. Назначьте эти материалы соответственно объектам Teapot005 и Teapot006 (рис. 5). Готовые модели всех задействованных объектов приведены в файле Teapot6.max (для 3dsMax 2018).
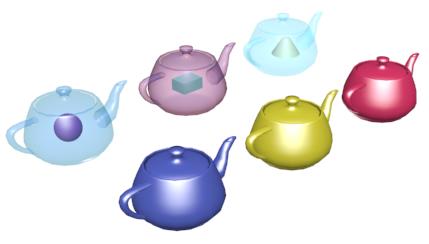
Сохранение созданных материалов в текущей библиотеке
Чтобы можно было использовать созданные материалы в других сценах, их следует занести в отдельную библиотеку материалов. Предварительно ее следует создать. Для этого на панели Material/Map Browser редактора материалов щелкните на кнопке и из выпадающего меню выберите New Material Library (Новая библиотека материалов). Задайте имя создаваемой библиотеки материалов и сохраните ее в папке вашего проекта. Название новой библиотеки материалов появится в окне Material/Map Browser.
Чтобы занести материал в созданную библиотеку, в редакторе материалов щелкните на кнопке PuttoLibrary — откроется небольшое окно, в котором можно изменить название созданного материала. После закрытия этого окна название нового материала появится на панели Material/Map Browser. Поскольку библиотека материалов уже создана, то для занесения в нее еще одного материала достаточно один раз щелкнуть на кнопке PuttoLibrary и указать имя нового материала.
Источники:
- Горелик А. Г. Самоучитель 3ds Max 2020, — СПб.: БХВ-Петербург, 2019. — 550 с.
Редактор сайта