3dsMax. Урок № 9. Булева операция вычитания. Создание системы стен
1. Постройте параллелепипед Box01 и сферу Sphere01. Сферу наполовину вдвиньте в параллелепипед. Перейдите на вкладку Create (Создать) | Geometry (Геометрия) и из списка типов объектов выберите Compound Objects (Составные объекты). Выделите объект Box01 и активизируйте команду Boolean (Булева операция). В свитке Pick Boolean нажмите кнопку Pick Operand B (Укажите операнд B). Если в разделе Operation (Операция) свитка Parameters (Параметры) помечена операция Subtraction (Вычитание), то после щелчка левой кнопкой мыши по сфере вы получите объект, изображенный на рис. 9.1. Щелкните правой кнопкой, чтобы отключить действие команды Boolean.
Перейдите на вкладку Modify (Изменить) ![]() . В стеке команд щелчком по значку «+» раскройте список Boolean (Булева операция) и щелкните на строке Operands (Операнды). Ниже в области Operands (Операнды) появятся операнды булевой операции:
. В стеке команд щелчком по значку «+» раскройте список Boolean (Булева операция) и щелкните на строке Operands (Операнды). Ниже в области Operands (Операнды) появятся операнды булевой операции:
A: Box01
B: Sphere01
Щелкнув по любому из этих объектов (например, Sphere01), вы получаете доступ к редактированию параметров его положения. Перейдите в окно Perspective (Перспектива) и с помощью команд Select and Move (Выделить и перенести) ![]() и Select and Scale
и Select and Scale ![]() (Выделить и масштабировать) измените положение и размеры сферы (рис. 9.2).
(Выделить и масштабировать) измените положение и размеры сферы (рис. 9.2).
Ниже выделенной строки Operands (Операнды) появилась строка Sphere (Сфера). Нажмите на нее, и ниже в свитке Parameters вы получите доступ к редактированию всех ее параметров (рис. 9.3).
2. Приступим к построению системы стен. Для точности проектирования следует включить привязку к узлам сетки. Для задания привязки щелкните правой кнопкой мыши на значке Snaps Toggle (Переключатель объектных привязок) ![]() на основной панели инструментов и в открывшемся окне Grid and Snaps Settings (Настройки сетки и объектных привязок) пометьте флажком клетку около Grid Points (Узлы сетки), очистив все остальные клетки. Закройте это окно и включите привязку, щелкнув левой кнопкой на значке Snaps Toggle (Переключатель объектных привязок).
на основной панели инструментов и в открывшемся окне Grid and Snaps Settings (Настройки сетки и объектных привязок) пометьте флажком клетку около Grid Points (Узлы сетки), очистив все остальные клетки. Закройте это окно и включите привязку, щелкнув левой кнопкой на значке Snaps Toggle (Переключатель объектных привязок).
3. Сначала в окне Top (Вид сверху) создадим исходную систему стен. Для этого воспользуемся сплайнами: Create > Shapes > Splines (Создать > Формы > Сплайны). У вас должно получиться нечто подобное на то, что показано на рис. 9.4. Каждую стену необходимо создавать как замкнутый сплайн. Основная часть создается инструментом Line (Линия) или Rectangle (Прямоугольник), а дугообразная часть стены инструментом Arc (Дуга).
4. Основные трудности у вас могут возникнуть при использовании инструмента Arc (Дуга). В свитке Creation Method (Метод создания) включите вариант построения End-End-Middle (Конец-конец-середина). Привязку к узлам сетки пока не отключайте. Проследите, чтобы в свитке Object Type (Тип объекта) была отключена команда Start New Shape (Начать новую форму), что позволит вам создать дугообразный профиль стены из четырех линий, но образующих единый объект. Если это не сделать, то в дальнейшем вам придется соединить все стороны этого профиля в один объект с помощью команды Attach (Присоединить).
Создайте одну дугу, затем вторую. После этого с помощью команды Line (Линия) проведите два боковых отрезка. Теперь надо убедиться, что дугообразный профиль стены построен правильно: это должен быть один объект, и в каждой его углу должно быть по одной вершине.
Выйдите из режима Modify (Изменить), включите режим выделения Select Object (Выделить объект) ![]() и щелкните в любом месте дугообразного профиля стены: он должен выделиться целиком.
и щелкните в любом месте дугообразного профиля стены: он должен выделиться целиком.
5. Если дугообразный профиль не выделяется целиком одним щелчком (поскольку вы своевременно в свитке Object Type (Тип объекта) не отключили опцию Start New Shape (Начать новую форму)), то дальше можно поступить следующим образом. Выделите в арке один из прямолинейных отрезков и перейдите на вкладку Modify (Изменить). В свитке Geometry (Геометрия) нажмите на кнопку Attach Mult (Присоединить несколько объектов). В открывшемся окне выделите все перечисленные в списке объекты, относящиеся к арке, а затем там же внизу нажмите на кнопку Attach (Присоединить). Теперь все элементы арки образуют единый объект, и он выделяется одним щелчком в любом месте этого объекта.
Вы могли бы начать объединение всех элементов арки в один объект с выделения не прямолинейного отрезка, а дуги. Но тогда вам пришлось бы дополнительно превратить ее в редактируемый сплайн. Для этого нужно выделить эту дугу, щелкнуть на ней правой кнопкой мыши и в открывшемся контекстном меню выполнить команду Convert to Editable Spline (Преобразовать в редактируемый сплайн). После этого на вкладке Modify (Изменить) в свитке Geometry (Геометрия) для этой дуги появятся команды Attach (Присоединить) и Attach Mult (Присоединить несколько объектов).
6. Теперь убедимся, что в каждой угловой вершине дугообразного профиля имеется по одной вершине. Войдите в режим Modify (Изменить) и выделите рассматриваемый профиль. Раскройте список Editable Spline (Редактируемый сплайн) и выделите режим редактирования Vertex (Вершина). По очереди обведите прямоугольной рамкой каждую угловую вершину профиля и убедитесь, что всякий раз вы выделяете только по одной вершине. Количество выделенных вершин указывается в нижней части свитка Selection (Выбор), например, в виде 2 Vertices Selected (Выделены 2 вершины). В этом случае совпадающие вершины надо будет превратить в одну с помощью команды Weld (Объединить) из свитка Geometry (Геометрия). Тогда после выделения угловой вершины рамкой вы получите сообщение вида Spline 1/Vert 4 Selected (На сплайне № 1 выделена вершина № 4).
7. Теперь можно отключить привязку к узлам сетки, включить режим редактирования Segment (Сегмент) и подправить положение дугообразных стенок.
8. Когда исходная система стен готова, объедините их в одну группу. Для этого выделите все созданные сплайны, например, применив инструмент Select Object (Выделить объект). Потом в верхнем меню выберите Group > Group (Группа > Группировать) и введите имя группы — в нашем случае floor_plane.
Теперь выделите группу floor_plane, если она еще не выделена, перейдите в панель Modify (Изменить), щелкните на Modifier List (Список модификаторов), найдите Extrude (Выдавливание) и введите 300 см (или пропорционально вашим размерам стен) в поле Amount (Количество) свитка Parameters (Параметры). Теперь группа floor_plane состоит из стен высотой 3 метра (если вы придерживались наших размеров). У вас должно получиться нечто подобное показанному на рис. 9.5.
9. Создадим проемы для окон. На панели Create (Создать) щелкните на кнопке Geometry (Геометрия), выберите Standard Primitives (Стандартные примитивы) и щелкните на команде построения параллелепипеда Box. На виде Top (Вид сверху) создайте параллелепипед в пределах стены — там, где будет окно. Потом это и будет оконный проем.
Аналогично создайте все необходимые заготовки для проемов — оконные и дверные. При этом параллелепипеды должны быть несколько «шире» стен. Получиться должно так, как показано на рис. 9.6.
10. Дальнейшее создание проемов является булевой операцией вычитания, т.е. мы будем вычитать параллелепипеды из стен, чтобы получить проемы. Однако необходимо запомнить несколько общих правил выполнения таких действий:
- операнды должны частично перекрываться;
- каждая булева операция должна выполняться отдельно от других с тем, чтобы гарантировать получение предсказуемых результатов. В начале каждого булева процесса всегда выполняйте команду Create > Geometry > Compaund Objects > Boolean (Создать > Геометрия > Составные объекты > Булева операция). Повторный щелчок на кнопке Pick Operand В (Укажите операнд B) может привести к неудачному выполнению операции.
Есть еще один важный момент: булевы операции плохо работают с группой. Поэтому временно с помощью команды Group > Ungroup (Группа > Разгруппировать) разгруппируйте floor_plane, позднее мы их снова сгруппируем.
11. Выделите первую стену, потом на панели Create (Создать) в выпадающем списке выберите Compound Objects (Составные объекты) и щелкните на кнопке Boolean (Булева операция). Отметьте флажком вариант Move, и тогда после выполнения булевой операции вспомогательный параллелепипед исчезнет с экрана; во всех остальных случаях он по-прежнему останется на экране. Далее в свитке Parameters (Параметры) следует правильно установить выполняемую булеву операцию: Union – это объединение двух объектов в один, Intersection – пересечение, или общая часть дух объектов, Subtraction (A-B) – из первого объекта вычитается второй, Subtraction (B-A) – из второго объекта вычитается первый. В нашем случае следует выбрать вариант Subtraction (A-B). Затем щелкните на кнопке Pick Operand В (Укажите операнд B) и выберите один из параллелепипедов. При этом оконный или дверной проем должен быть вырезан из стены.
12. Хотя кнопка Boolean (Булева операция) остается выделенной после того, как завершается одна операция, нужно щелкнуть на кнопке повторно, чтобы стартовать новый булев процесс. Щелкните на выделенной кнопке Boolean (Булева операция), затем на кнопке Pick Operand В (Укажите операнд B) и выберите другой параллелепипед. Обращайте при этом внимание на то, какая стена выделена — должна быть та, в которую проникает параллелепипед.
Повторяйте эти действия, пока не уберете со стен все оставшиеся параллелепипеды оконных и дверных проемов. У вас должно получиться нечто подобное рис. 9.7.
13. Теперь сгруппируем этаж обратно. Выделите все созданное, на основной панели инструментов выберите Group > Group (Группа > Группировать) и введите имя группы — снова floor_plane. Осталось только сделать крышу. Основные скаты (боковые) сделайте из примитива Plane (Плоскость). Конусообразную часть крыши можно выполнить из примитива Cone. После того, как вы создадите конус и подберете его размеры, половину конуса можно «обрезать». Для этого выделите конус и перейдите в панель Modify (Изменить), в свитке Parameters (Параметры) поставьте флажок против Slice On (Обрезать) и выставьте углы для обрезки (например, как показано на рис. 9.8).
14. Заднюю стенку крыши можно создать из сплайна. Из линий создайте треугольник и примените к нему модификатор Extrude (Выдавливание) — даже на нулевую глубину. Напротив параметров Cap Start (Закрыть в начале) и Cap End (Закрыть в конце) установите флажки, чтобы стенка стала сплошной. У вас должно выйти нечто подобное рис. 9.9. Для самоконтроля и изучения есть файл House.max с тем, что вы здесь видите.
Источник:
- Горелик А. Г. Самоучитель 3ds Max 2012, — СПб.: БХВ-Петербург, 2012. — 544 с.
Редактор сайта
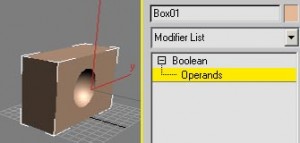
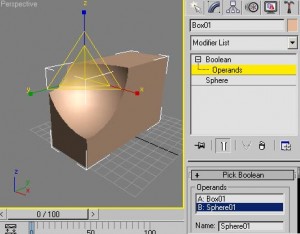
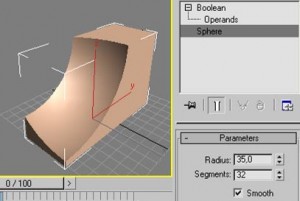
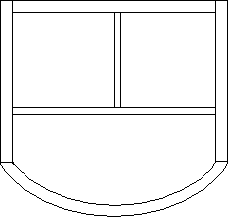
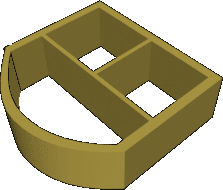
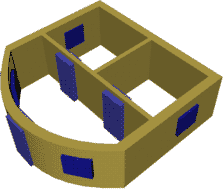
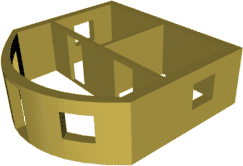
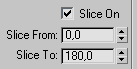

3dsMax. Урок № 9. Булева операция вычитания. Создание системы стен: 2 комментария
Уроки замечательные. Большое спасибо.
Спасибо