3dsMax. Урок № 5. Анимация сломавшейся вывески
Создание модели
В этом задании вам предстоит осуществить анимацию сломавшейся вывески, повисшей на одной петле. С помощью команды Cylinder создайте вертикальную стойку радиусом 6 см и высотой 250 см. Модификатором Taper со значением параметра Amount = -0,5 заострите стойку кверху. На стойку установите шар радиусом 6 см. Чтобы точнее установить шар, воспользуйтесь командой Align. К стойке горизонтально прикрепите перекладину радиусом 2 см и длиной 70 см. На конце перекладины установите крепление для вывески в виде тора с параметрами Radius1 = 5 см и Radius2 = 0,5 см. Вывеску создайте с помощью команды Box с параметрами 40 x 60 x 0,2 см. На шар и вывеску наложите текстуры Help.jpg и SkorayaPomosh.jpg. Исходная сцена готова (см. файл Sign1.max из архива Sign1.zip). Её можно посмотреть на рис.1.

Анимация вывески
Будем считать, что левая петля оборвалась и вывеска повисла на одном крючке, затем несколько раз покачалась и упала на землю. Выделите вывеску, ее опорная точка расположена в центре. Поэтому, прежде всего, перенесем её в то место, где находится правая петля. Для этого перейдите на вкладку Hierarchy ![]() командной панели и воспользуйтесь командой Affect Pivot Only. После переноса опорной точки не забудьте отключить эту команду (рис. 2).
командной панели и воспользуйтесь командой Affect Pivot Only. После переноса опорной точки не забудьте отключить эту команду (рис. 2).

Перейдем к анимации качания вывески. Щелкните на кнопке AutoKey, расположенной в нижней части окна 3ds Max. Переместите ползунок временной шкалы анимации к кадру 20. В окне Front выделите вывеску и с помощью команды Select and Rotate ![]() поверните её на 120º. Переместите ползунок на 18 кадров вправо и поверните вывеску в обратную сторону. Так продолжайте делать несколько раз, каждый раз уменьшая расстояние между последующими кадрами и уменьшая угол поворота вывески. Пусть она качается до кадра с номером 90, а затем обрывается и падает вниз.
поверните её на 120º. Переместите ползунок на 18 кадров вправо и поверните вывеску в обратную сторону. Так продолжайте делать несколько раз, каждый раз уменьшая расстояние между последующими кадрами и уменьшая угол поворота вывески. Пусть она качается до кадра с номером 90, а затем обрывается и падает вниз.
Теперь нужно отрегулировать скорость вращения вывески. Для этого откройте окно Track View—Curve Editor и в его левой части для объекта Box раскройте контроллеры Transform: Position/Rotation/Scale и Rotation: Euler XYZ. Очевидно, вывеска начинает свое вращение с нулевой скоростью, затем скорость ее вращения увеличивается до середины ее поворота, а затем снова уменьшается до нуля. Поэтому график ее вращения относительно оси Y должен иметь вид, показанный на рис. 3.
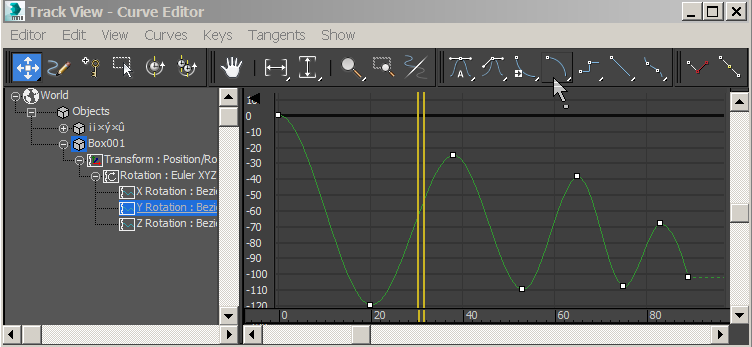
В начале каждого цикла поворота наклон кривой увеличивается, а затем начинает уменьшаться, и в конечных точках касательные к кривой становятся горизонтальными. А это и означает, что скорость вращения в этих точках равна нулю. Для корректировки формы кривой воспользуйтесь командами Set Tangents to Slow ![]() и Set Tangents to Auto
и Set Tangents to Auto ![]() , расположенными в верхней части окна Track View-Curve Editor.
, расположенными в верхней части окна Track View-Curve Editor.
С помощью команды Time Configuration ![]() установите число кадров анимации равным 150 и включите режим Auto Key. Передвиньте ползунок анимации к кадру 100 и с помощью команды Select and Move
установите число кадров анимации равным 150 и включите режим Auto Key. Передвиньте ползунок анимации к кадру 100 и с помощью команды Select and Move ![]() немного опустите вывеску. Если теперь проиграть анимацию, то она будет выполняться неправильно. Это связано с тем, что до сих пор мы создавали только ключи для Rotation, а командой Select and Move
немного опустите вывеску. Если теперь проиграть анимацию, то она будет выполняться неправильно. Это связано с тем, что до сих пор мы создавали только ключи для Rotation, а командой Select and Move ![]() воспользовались впервые. Поэтому она автоматически создала ключи Position не только в кадре 100 , но и в нулевом кадре. А это означает, что вывеска начнет постепенно опускаться, начиная с нулевого кадра. Чтобы исправить анимацию, вернемся к кадру с номером 90 и создадим там ключи анимации для Position. Для этого достаточно сдвинуть вывеску вверх в ее предыдущее положение. Тем самым в этом кадре будут созданы ключи Position, и вывеска станет опускаться только после кадра 90.
воспользовались впервые. Поэтому она автоматически создала ключи Position не только в кадре 100 , но и в нулевом кадре. А это означает, что вывеска начнет постепенно опускаться, начиная с нулевого кадра. Чтобы исправить анимацию, вернемся к кадру с номером 90 и создадим там ключи анимации для Position. Для этого достаточно сдвинуть вывеску вверх в ее предыдущее положение. Тем самым в этом кадре будут созданы ключи Position, и вывеска станет опускаться только после кадра 90.
Дальше можно продолжить опускание вывески к земле, но чтобы анимация всегда подчинялась задуманному вами сценарию, то в каждом следующем ключевом кадре лучше использовать обе команды: Select and Move ![]() и Select and Rotate
и Select and Rotate ![]() , даже если эти движения будут совсем незначительными. Чтобы сделать падение вывески более плавным, откройте окно Track View-Curve Editor, в правом окне разверните траектории движения и вращения вывески и сгладьте острые углы, например, с помощью команды Set Tangents to Slow
, даже если эти движения будут совсем незначительными. Чтобы сделать падение вывески более плавным, откройте окно Track View-Curve Editor, в правом окне разверните траектории движения и вращения вывески и сгладьте острые углы, например, с помощью команды Set Tangents to Slow ![]() и Set Tangents to Auto
и Set Tangents to Auto ![]() . Обратите внимание на шкалу кадров анимации. Если выделить вывеску, то в ключевых кадрах можно заметить метки разного цвета: красные говорят о том, что в данном ключевом кадре создан ключ для параметров положения (Position), а зеленые метки означают, что здесь созданы ключи для параметров вращения (Rotation). Созданная анимация Sign2.max находится в архиве Sign2.zip.
. Обратите внимание на шкалу кадров анимации. Если выделить вывеску, то в ключевых кадрах можно заметить метки разного цвета: красные говорят о том, что в данном ключевом кадре создан ключ для параметров положения (Position), а зеленые метки означают, что здесь созданы ключи для параметров вращения (Rotation). Созданная анимация Sign2.max находится в архиве Sign2.zip.
Визуализация анимации
Щелкните на кнопке AutoKey, чтобы отключить режим автоматического создания анимации. В окне Time Configuration ![]() выберите более быстрый (2x) или более медленный (1/2x) просмотр анимации. Там же вы можете изменить режим одноразового или многократного показа анимации (Loop).
выберите более быстрый (2x) или более медленный (1/2x) просмотр анимации. Там же вы можете изменить режим одноразового или многократного показа анимации (Loop).
Откройте окно Render Setup, расположенное на основной панели инструментов. В свитке Common Parameters выберите вариант Active Time Segment. Укажите выходной размер 640х480 в области Output Size того же свитка.
В области Render Output щелкните на кнопке Files. Выберите формат файла AVI File (*.avi). Введите имя файла SignAnim. Файл с анимацией можно сохранить в любом указанном вами каталоге.
Щелкните на кнопке Save. Откроется диалоговое окно AVI File Compression Setup. Не увлекайтесь излишне высоким качеством визуализации и щелкните на кнопке OK, чтобы принять параметры, установленные по умолчанию. В окне Render Setup в качестве визуализатора установите Default Scanline Renderer и щелкните на кнопке Render. Готовый avi-файл SignAnim.avi находится в архиве SignAnim.zip. Полученную анимацию можно посмотреть, например, с помощью проигрывателя Windows Media.