3dsMax. Урок № 10. Вращение юлы
Анимация юлы
Создайте модель юлы, как показано на рис. 1. Задача заключается в том, чтобы заставить ее равномерно вращаться вокруг собственной оси с большей скоростью, а затем наклонить ее на небольшой угол и равномерно вращать вокруг вертикальной оси с меньшей скоростью. Кроме того, ее основание должно совершать движение по круговой траектории, как показано в файле JulaA.avi из архива JulaAvi.zip.
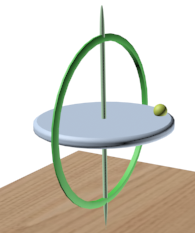
Сфера помещена на диск только для того, чтобы легче было видеть его вращение. Поэтому с самого начала сферу и диск можно объединить в группу Disk. Затем эту группу объедините с объектами Tube и Axis в новую группу — Jula.
Установите систему координат World. Сдвиньте ползунок таймера анимации в нулевой кадр и включите режим Auto Key. В любом окне выделите группу Jula и сместите ползунок анимации к 20-му кадру. Щелкните правой кнопкой на значке главного меню Select and Rotate ![]() и в области Offset:World окна Rotate Transform Type-In введите значение Z = 360. В результате будут созданы ключи анимации в нулевом и 20-м кадрах.
и в области Offset:World окна Rotate Transform Type-In введите значение Z = 360. В результате будут созданы ключи анимации в нулевом и 20-м кадрах.
Отключите режим Auto Key и воспроизведите анимацию — юла совершит полный оборот в интервале между нулевым и 20-м кадрами. Выделите юлу и на главной панели инструментов щелкните на кнопке Curve Editor (Open) (Открыть редактор кривых) ![]() , чтобы открыть окно Track View — Curve Editor. Проверьте, чтобы в области контроллеров анимации был выделен анимированный параметр Z Rotation. В строке меню этого окна выполните команду Edit | Controller | Out Of Range Types, под миниатюркой Cycle нажмите на правую стрелку и затем на кнопку OK — анимация будет зациклена. Однако вращение юлы окажется неравномерным. Равномерным оно станет, когда в правой части окна Track View — Curve Editor график ее вращения будет представлять собой прямую линию.
, чтобы открыть окно Track View — Curve Editor. Проверьте, чтобы в области контроллеров анимации был выделен анимированный параметр Z Rotation. В строке меню этого окна выполните команду Edit | Controller | Out Of Range Types, под миниатюркой Cycle нажмите на правую стрелку и затем на кнопку OK — анимация будет зациклена. Однако вращение юлы окажется неравномерным. Равномерным оно станет, когда в правой части окна Track View — Curve Editor график ее вращения будет представлять собой прямую линию.
Выделите на этом графике правой кнопкой мыши ключ анимации в нулевом кадре и в области Out воспользуйтесь инструментом ![]() . Это будет означать, что при выходе из нулевого кадра юла станет вращаться равномерно.
. Это будет означать, что при выходе из нулевого кадра юла станет вращаться равномерно.
Теперь там же вверху щелкните на правой стрелке, чтобы отобразить параметры, соответствующие 20-му кадру, и в области In воспользуйтесь инструментом ![]() . Это будет означать, что при подходе к 20-му кадру юла так же будет вращаться равномерно. То же самое можно было сделать, щелкая на кнопке Set Tangents to Linear
. Это будет означать, что при подходе к 20-му кадру юла так же будет вращаться равномерно. То же самое можно было сделать, щелкая на кнопке Set Tangents to Linear ![]() на панели инструментов редактора кривых. Как можно видеть, график вращения юлы вокруг оси Z превратился в прямую линию (рис. 2).
на панели инструментов редактора кривых. Как можно видеть, график вращения юлы вокруг оси Z превратился в прямую линию (рис. 2).
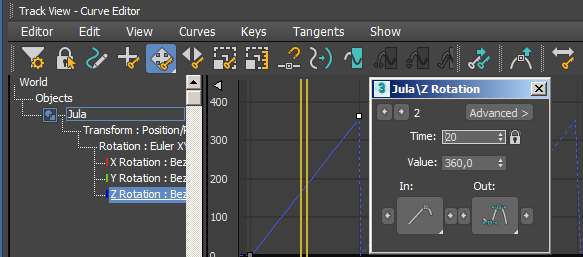
Убедитесь, что отключен режим Auto Key. Создайте новую группу (Jula1) из одного объекта — Jula. Выделите ее, активизируйте команду Hierarchy | Affect Pivot Only и сместите опорную точку группы Jula1 ниже опорной плоскости. Отключите эту команду. На главной панели инструментов в качестве центра вращения установите Use Pivot Point Center ![]() и с помощью команды Select and Rotate наклоните юлу на некоторый угол (рис. 3).
и с помощью команды Select and Rotate наклоните юлу на некоторый угол (рис. 3).
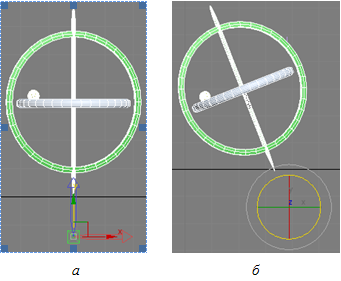
Установите ползунок анимации в нулевой кадр и включите режим Auto Key. Сместите ползунок в 100-й кадр. Если у вас установлена система координат World, то в любом окне выделите юлу, а затем в окне Rotate Transform Type-In в области Offset:World введите Z = 360. В результате юла совершит полный оборот вокруг вертикальной оси в интервале между нулевым и 100-м кадрами, и при этом ее основание будет совершать круговое движение. Чтобы вращение юлы выглядело равномерным, график ее вращения следует сделать прямолинейным в порядке, аналогичном только что рассмотренному. Установите длину анимации равной 300-м кадрам и зациклите ее так же, как сделали это ранее.
Сохраним созданную анимацию (см. файл JulaA.max из архива JulaMax.zip). Для этого откройте панель Render Setup, в области Time Output отметьте вариант Active Time Segment и в области Output Size установите размер выводимого изображения. В области Render Output задайте имя и место расположения анимационного файла. В окне Render Output File в области Gamma оставьте активным вариант Automatic, нажмите на кнопку Setup и выберите тип компрессора. На панели Render Setup щелкните кнопкой Render. В результате будет получена анимация (см. файл JulaA.avi из архива JulaAvi.zip), которую можно воспроизвести с помощью проигрывателя Windows Media. В этой анимации на плоскость наложена текстурная карта wood.bmp.
Масштабирование скорости воспроизведения анимации
Откройте файл JulaA.max из архива JulaMax.zip и воспроизведите анимацию. Ее скорость можно изменить, не затрагивая саму анимацию. Откройте окно Time Configuration ![]() и в нем щелкните на кнопке Re-scale Time (Масштабировать временной интервал) — откроется одноименное окно (рис. 4).
и в нем щелкните на кнопке Re-scale Time (Масштабировать временной интервал) — откроется одноименное окно (рис. 4).
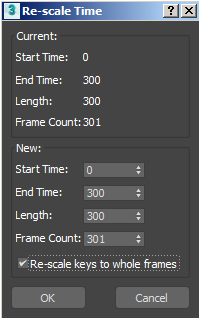
Чтобы замедлить анимацию, например, в три раза, нужно в этом окне параметру End Time (Время окончания) задать значение, равное 900, то есть в три раза большее, чем было до этого. Тогда продолжительность анимации увеличится в три раза, а ключи анимации соответственно сместятся с 20-го и 100-го кадров в 60-й и 300-й. Для ускорения анимации значение параметра End Time следует аналогично уменьшать.