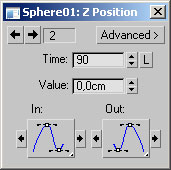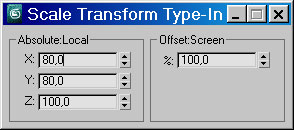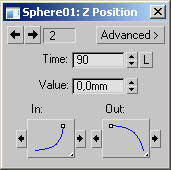3dsMax. Урок № 2. Простейшая анимация в автоматическом режиме
Для создания анимации в автоматическом режиме в общем случае необходимо выполнить следующие действия:
- привести объекты сцены в начальное состояние и установить ползунок таймера анимации в нулевой кадр на строке треков;
- задать частоту кадров и число кадров анимации, используя окно диалога Time Configuration (Конфигурация временных параметров)
 ;
; - щелкнуть по кнопке Auto Key (Автоматическая установка ключей анимации)
 , чтобы активизировать автоматический режим создания анимации;
, чтобы активизировать автоматический режим создания анимации; - переместить ползунок таймера анимации в кадр, в котором должно совершаться какое-либо действие (это будет ключевой кадр);
- изменить состояние сцены (например, переместить или повернуть один или несколько объектов сцены, источники света, камеру), т.е. создать ключи анимации;
- для создания дополнительных ключей анимации установить в качестве текущего новый ключевой кадр и повторить действия, описанные в предыдущем пункте;
- щелкнуть по кнопке Auto Key (Автоматическая установка ключей анимации)
 , чтобы выключить режим автоматической анимации.
, чтобы выключить режим автоматической анимации.
Анимация падения сферы
В качестве первого упражнения заставим сферу падать на плоскость. Создайте плоскость. В окне Top (Вид сверху) создайте сферу радиусом 20 мм, перейдите на панель Modify (Изменить) ![]() и в свитке Parameters (Параметры) установите флажок Base To Pivot (Точка опоры внизу). Расположите сферу над плоскостью на высоте 180 мм.
и в свитке Parameters (Параметры) установите флажок Base To Pivot (Точка опоры внизу). Расположите сферу над плоскостью на высоте 180 мм.
Далее обратите внимание на строку треков, находящуюся под рабочими окнами. На ползунке сейчас должна быть надпись 0/100 (рис. 1). Этот ползунок и раньше находился в том же положении, но сейчас это означает, что мы видим нулевой кадр будущей анимации.

В окне Time Configuration (Конфигурация временных параметров) в разделе Frame Rate (Частота кадров) выберите настройки Custom (Пользовательские настройки). Затем задайте желаемую частоту кадров в секунду (параметр FPS) и число кадров анимации (параметр Length). Например, если анимация должна длиться 5 секунд при частоте 30 кадров в секунду, то общее число кадров анимации составит 150.
Включите режим анимации, щелкнув на кнопку Auto Key (Автоматическая установка ключей анимации) ![]() . Сама кнопка, рамка рабочего окна и пространство над ползунком станут красными. Затем перетащите ползунок к кадру 100, при этом на нем появится надпись 100/150. После этого в сцене опустите сферу на плоскость, используя для этого инструмент Select and Move (Выделить и перенести)
. Сама кнопка, рамка рабочего окна и пространство над ползунком станут красными. Затем перетащите ползунок к кадру 100, при этом на нем появится надпись 100/150. После этого в сцене опустите сферу на плоскость, используя для этого инструмент Select and Move (Выделить и перенести) ![]() , после чего можно снова щелкнуть по кнопке Auto Key (Автоматическая установка ключей анимации), и она перестанет быть красной.
, после чего можно снова щелкнуть по кнопке Auto Key (Автоматическая установка ключей анимации), и она перестанет быть красной.
3. Обратите внимание на появление двух ключевых кадров в строке треков (отмечены красным). Простейшая анимация готова. Теперь надо научиться просматривать анимацию. Для этого достаточно щелкнуть на кнопке Play Animation (Воспроизвести анимацию) ![]() , и в активном окне просмотра вы увидите мультфильм. Окно можно поменять, и анимация будет проигрываться уже в другом окне, также можно вращать окно просмотра.
, и в активном окне просмотра вы увидите мультфильм. Окно можно поменять, и анимация будет проигрываться уже в другом окне, также можно вращать окно просмотра.
Остановить анимацию можно щелчком по той же кнопке, которая в момент проигрывания будет выглядеть так: ![]() . Можно просто перетаскивать ползунок строки треков и смотреть каждый кадр отдельно.
. Можно просто перетаскивать ползунок строки треков и смотреть каждый кадр отдельно.
Редактирование ключей анимации
Созданные ключи анимации (значения анимированных параметров в ключевых кадрах) можно редактировать, изменяя анимированные настройки. Можно также изменять положение ключей анимации в строке анимации. Выделите сферу и подведите мышь к ключу анимации, соответствующему кадру с номером 100. Щелкните на нем левой кнопкой мыши и перетащите ключ к кадру с номером 90. Теперь анимация будет воспроизводиться с нулевого кадра до кадра с номером 90.
Подведите мышь к ключу анимации с номером 90 и щелкните на нем правой кнопкой мыши. Появится контекстное меню данного ключа анимации (рис. 2).
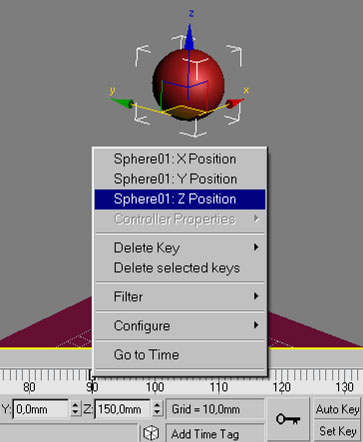
Используя это меню, можно редактировать положение объекта в пространстве, удалять созданные ранее ключи, фильтровать их по различным признакам, получать доступ к свойствам присвоенного контроллера, менять конфигурацию строки треков. Для примера щелкните на строке Sphere01: Z Position (Положение по оси Z). В поле Value(Значение параметра) указано значение параметра Z = 0 системы координат сферы, соответствующее положению сферы в кадре с номером 90 (рис. 3).
Сверху в этом же окне щелкните на черной стрелке, указывающей влево. В строке Time (Номер кадра анимации) появится номер предыдущего ключевого кадра (нулевого кадра) и значение Value = 180 координаты Z системы координат сферы, соответствующее нулевому кадру. Поменяйте это значение на 150, и тогда сфера в нулевом кадре переместится в соответствие с новым размером.
Ускорение падения сферы
В данной анимации сфера почти равномерно опускается на плоскость, начиная с нулевого кадра и до кадра с номером 90. Она лишь чуть ускоряется в начале движения и слегка замедляется в конце. Представим себе, что сфера падает на плоскость и попробуем изменить закон движения сферы, заставив ее постепенно ускоряться. Для этого нужно отредактировать ключ анимации в кадре с номером 90. В контекстном меню выберите строку Sphere01: Z Position (Положение по оси Z). В результате снова откроется одноименное окно диалога. В этом окне щелкните по кнопке In (Вход) и выберите из раскрывающегося списка вариант ![]() (рис. 4). Проиграйте анимацию, и вы увидите, что к концу движения сфера постепенно ускоряется (файл Animation1.max).
(рис. 4). Проиграйте анимацию, и вы увидите, что к концу движения сфера постепенно ускоряется (файл Animation1.max).
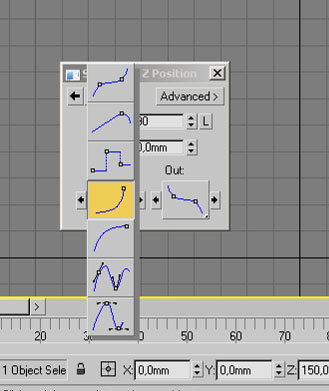
Деформация сферы от столкновения с полом
Если это мяч, то при столкновении с полом он деформируется, а затем, при отскакивании, он распрямляется и отскакивает вверх. Чтобы показать деформацию мяча, воспользуемся модификатором FFD 2x2x2 (Свободная деформация решеткой размерностью 2х2х2) и анимируем его контрольные точки. Для этого примените к сфере указанный модификатор и в стеке модификаторов раскройте его стуктуру. Активизируйте строку Control Points (Управляющие вершины). Затем щелкните по кнопке Auto Key (Автоматическая установка ключей анимации) ![]() , чтобы продолжить построение анимации.
, чтобы продолжить построение анимации.
Передвиньте ползунок таймера анимации на 92 кадр, а на главной панели инструментов выделите инструмент Select and Move (Выделить и перенести) ![]() . После этого в окне Front (Вид спереди) выделите верхний ряд контрольных точек контейнера деформации и переместите их вниз на 15 мм. Тем самым мы показали, что сфера деформировалась от столкновения с полом (рис. 5).
. После этого в окне Front (Вид спереди) выделите верхний ряд контрольных точек контейнера деформации и переместите их вниз на 15 мм. Тем самым мы показали, что сфера деформировалась от столкновения с полом (рис. 5).
Однако при этом положение контрольных точек в кадре с номером 90 также изменится, поскольку после данной установки анимация контрольных точек контейнера деформации будет происходить постепенно, начиная с первого кадра и до кадра с номером 92. Поэтому вам следует вернуться к кадру с номером 90 и с помощью инструмента Select and Move (Выделить и перенести) ![]() восстановить исходное положение контрольных точек, подняв их вверх на 15 мм. Тогда в промежутке между 0-ым кадром и кадром с номером 90 сфера останется недеформированной.
восстановить исходное положение контрольных точек, подняв их вверх на 15 мм. Тогда в промежутке между 0-ым кадром и кадром с номером 90 сфера останется недеформированной.
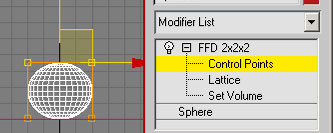
Отключите режим Auto Key (Автоматическая установка ключей анимации) ![]() и проиграйте анимацию. Мяч должен сплющиться в промежутке между кадрами 90 и 92 (файл Animation2.max).
и проиграйте анимацию. Мяч должен сплющиться в промежутке между кадрами 90 и 92 (файл Animation2.max).
Анимацию контрольных точек в промежутке между кадрами 90 и 92 можно было осуществить иначе. Для этого при выключенном режиме Auto Key (Автоматическая установка ключей анимации) следовало подвести ползунок анимации к кадру с номером 90, включить режим Auto Key, передвинуть ползунок к кадру с номером 92, а затем опустить контрольные точки контейнера деформации на 15 мм вниз и выключить режим Auto Key.
Растяжение сферы
Сделаем еще одно улучшение нашей анимации. Передвиньте ползунок таймера анимации к кадру с номером 85, выделите сферу и снова включите режим Auto Key (Автоматическая установка ключей анимации) . С помощью инструмента Select and Move (Выделить и перенести) переместите верхний ряд контрольных точек по оси Y вверх на 10 мм. Отмените выделение контрольных точек, щелкнув в строке FFD 2x2x2 (Свободная деформация решеткой размерностью 2х2х2) в стеке модификаторов. Тогда в промежутке между 0-ым и 85-ым кадрами сфера будет постепенно увеличиваться по высоте на 10 мм, а в промежутке между кадрами 85 и 90 она будет постепенно возвращаться к своему первоначальному размеру, чтобы затем сплющиться в промежутке между кадрами 90 и 92.
Щелкните правой кнопкой мыши на главной панели инструментов на значке Select and Uniform Scale (Выделить и равномерно масштабировать) и масштабируйте сферу по осям X и Y на 80% (рис. 6).
Отключите режим Auto Key (Автоматическая установка ключей анимации) и проиграйте анимацию (файл Animation3.max). Мяч будет вытягиваться во время полета и сплющиваться при падении на плоскость.
Анимация отскока
Теперь перейдем к анимации отскока. Выполним это при помощи копирования и редактирования построенных ранее ключей. Выделите в строке треков ключ, расположенный в нулевом кадре, и, удерживая нажатой клавишу <Shift>, передвиньте ключ к кадру с номером 120. Тем самым будет создана копия ключа анимации первого кадра. Воспроизведите анимацию.
В кадре с номером 120 мяч будет возвращаться в исходное положение. Однако следует обратить внимание на то, что в промежутке между кадрами 91 и 99 мяч опускается ниже пола. Это связано с применением автоматического сглаживания в ключах анимации. Поэтому необходимо скорректировать поведение мяча во время отскока.
Для настройки ключа анимации в кадре с номером 90 щелкните на нем правой кнопкой мыши и в появившемся контекстном меню выберите строку Sphere01: ZPosition (Сфера01: положение по оси Z). В открывшемся окне щелкните на кнопке Out (Выход) и выберите из раскрывшегося списка значок замедленного управления анимацией![]() (рис. 7).
(рис. 7).
После такой настройки мяч не будет опускаться ниже пола. Построение анимации закончено (файл Animation4.max). При этом в промежутке между кадрами 120 и 150 мяч будет находиться в исходном положении.
Сохранение анимации
Научимся правильно сохранять анимацию в таком виде, чтобы ее можно было просматривать без 3ds Max. Делается это рендерингом. Вызовите Rendering > Render Setup (Визуализация > Параметры визуализатора), в появившемся окне в закладке Common (Общие параметры) выберите размер кадра будущего мультика (в примере 320 на 240), обязательно поставьте диапазон кадров ![]() и ниже в области Render Output (Вывод результатов визуализации) щелкните по кнопке Files (Файлы), после чего введите имя и выберите подходящий для анимации тип файла (например, .avi). После нажатия кнопки Сохранить на экране появится диалоговое окно AVI File Compression Setup (Настройка параметров сжатия файлов формата .avi), в котором следует выбрать подходящий метод сжатия (Compressor), например MJPEG Compressor. Далее снова Render (Визуализировать), и после прорисовки всех кадров первая анимация готова полностью. Теперь анимацию можно проигрывать независимо от 3ds Max.
и ниже в области Render Output (Вывод результатов визуализации) щелкните по кнопке Files (Файлы), после чего введите имя и выберите подходящий для анимации тип файла (например, .avi). После нажатия кнопки Сохранить на экране появится диалоговое окно AVI File Compression Setup (Настройка параметров сжатия файлов формата .avi), в котором следует выбрать подходящий метод сжатия (Compressor), например MJPEG Compressor. Далее снова Render (Визуализировать), и после прорисовки всех кадров первая анимация готова полностью. Теперь анимацию можно проигрывать независимо от 3ds Max.
Изменение траектории
Если в процессе движения объект должен изменить траекторию, то в простейшем варианте достаточно поставить промежуточный ключевой кадр. Например, перемещаем ползунок на 50 кадр и первый раз перемещаем объект. Далее снова перемещаем ползунок уже на 100-й кадр и снова перемещаем объект, но уже по другой оси. Ключевых кадров будет уже три. Смотрите готовый файл Animation2.mp4 с двумя анимируемыми объектами. Для самоконтроля смотрите файл Animation.max.
Визуализация траектории
Откройте файл Animation.max. Когда анимация касается перемещения объектов, то можно сделать видимой траекторию объектов. Для этого следует выделить объект, щелкнуть на нем правой кнопкой мыши и выбрать команду Object Properties (Свойства объекта). Затем в открывшемся окне следует пометить флажком опцию Trajectory (Траектория). Включите анимацию, и вы увидите объекты, перемещаемые вдоль их траекторий (рис. 8).
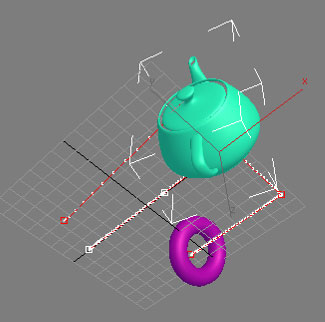
Можно просматривать анимацию только выделенных объектов. Для этого следует нажать на кнопку Play Animation (Воспроизвести анимацию) ![]() и там же раскрыть дополнительную кнопку Play Selected (Воспроизведение анимации выделенных объектов)
и там же раскрыть дополнительную кнопку Play Selected (Воспроизведение анимации выделенных объектов) ![]() .
.
Удаление анимации
При необходимости удалить созданную анимацию выделите анимированный объект и выполните команду Animation > Delete Selected Animation (Анимация > Удалить выбранную анимацию).
Анимация отсечения чайника
Еще один простой пример. Создайте в окне проекции чайник. Выделите объект и выберите из списка Modifier List (Список модификаторов) модификатор Slice (Срез). Этот модификатор разделяет объект условной плоскостью и отсекает его часть. В настройках модификатора укажите параметр Remove Top (Удалить верх). При этом объект исчезнет, так как по умолчанию секущая плоскость лежит в его основании.
Для создания анимации переключитесь в режим создания ключевых кадров, нажав кнопку Auto Key (Автоматическая установка ключей анимации) под шкалой анимации внизу экрана. Передвиньте ползунок анимации на 100 кадр, разверните список модификатора Slice (Срез) в стеке, щелкнув на плюсике рядом с его названием, и перейдите в режим редактирования Slice Plane (Плоскость среза). Теперь вы сможете переместить плоскость, отсекающую объект, вдоль оси Z вверх так, чтобы чайник стал виден полностью. Если воспроизвести анимацию, нажав кнопку Play Animation (Воспроизвести анимацию) ![]() , то в окне проекции можно будет увидеть, как чайник постепенно появится. Смотрите готовый файл Teapot.max.
, то в окне проекции можно будет увидеть, как чайник постепенно появится. Смотрите готовый файл Teapot.max.
Изменение скорости анимированного объекта
В заключение этого упражнения поясним на примере, как меняется скорость анимированного объекта. Откройте файл Anim3sphere.max. Все три сферы имеют одну и ту же координату по оси Х в начале и конце движения, и анимация состоит из трех ключевых кадров, общих для всех сфер. Включив анимацию, вы видите, что каждая сфера перемещается между ключевыми кадрами с разной скоростью. Чтобы прояснить ситуацию, выделите объект Sphere02, щелкните правой кнопкой мыши на ключевом кадре 20 и выделите строку Sphere02: X Position, чтобы включить окно с параметрами положения этого объекта. Вы видите, что в ключевом кадре 20 эта сфера должна находиться в положении Х = 100 (рис. 9). Теперь поочередно выделите две другие сферы; в ключевом кадре 20 они должны находиться в положении Х = -100.
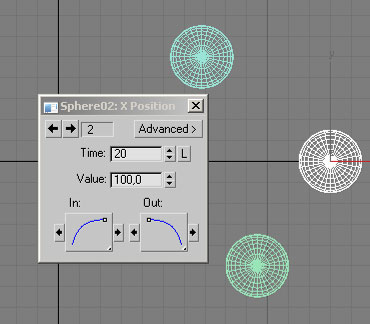
Различие в скоростях объектов Sphere01 и Sphere03 вызвано разными законами их движения, установленными в ключевом кадре 20 в нижней части окон Sphere01: X Position и Sphere03: X Position.
Редактор сайта
Источники:
- Верстак, В.А. Анимация в 3ds Max 8. Секреты мастерства (+CD) /В.А. Верстак. – Питер, 2006. – 432 с.
- Бондаренко, С. В. 3ds Max 8. Библиотека пользователя (+CD) / С. В. Бондаренко, М. Ю. Бондаренко. – СПб.: Питер, 2006. – 608 с.