Maya. Урок. №1. Знакомство с интерфейсом Maya
Урок адаптирован под версию Maya 2016.
После запуска Maya вы увидите интерфейс со множеством панелей и иконок. Лучший способ запомнить основные инструменты — это постоянная работа с трехмерным пакетом. На рис. 1.1 представлены основные инструменты интерфейса Maya.
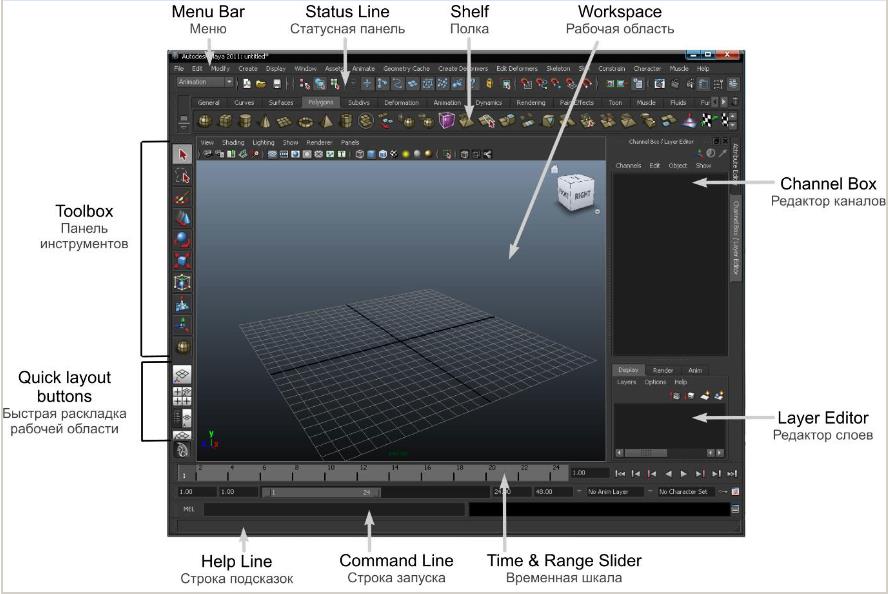
Интерфейс в Maya очень гибок, каждый пользователь может настроить его под свои цели, все панели могут легко изменяться, добавляя в них самые востребованные команды. При разработке Maya были использованы лучшие идеи и возможности всех ее пакетов-прародителей. Поэтому интерфейс Maya, ее рабочая среда, были адаптированы сразу для разных категорий пользователей. Самое главное, не пытайтесь запомнить все способы выполнения той или иной операции, выберите один, который более всего подходит для вас.
Workspace (Рабочая область) (рис. 1.2) — руководит основной работой при создании трехмерной сцены в Maya. Она состоит из дополнительного меню и панели, которые позволяют управлять видовыми окнами.
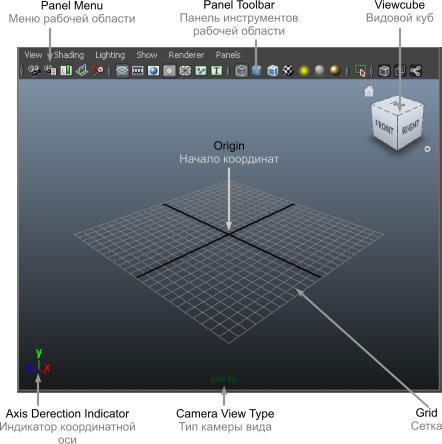
Когда вы запускаете Maya в первый раз, рабочая область по умолчанию отображает перспективный вид (persp). Название вида или типа камеры вида указывается в нижней части рабочей области (persp, side, top, front и т. д.). Начало координат по умолчанию находится в месте пересечения черных линий, в центре сетки. Такое пересечение можно найти на любой проекции вида, если включено отображение сетки.
Вы можете максимально увеличить рабочую область, скрыв все элементы и панели Maya. Для этого выберите в главном меню Display > UI Elements > Hide All UI Elements (Отобразить > Элементы пользовательского интерфейса > Скрыть все элементы пользовательского интерфейса). Затем щелкните по клавишам <Ctrl+m>, это приведет к скрытию главного меню, и по клавишам <Shift+m>, это скроет меню видовых окон (рис. 1.3).
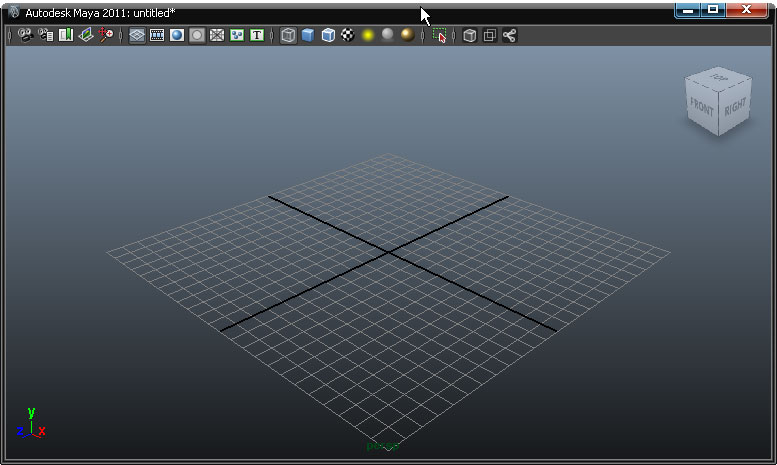
Для возвращения в исходный режим щелкните по клавишам <Ctrl+m> и <Shift+m>, затем выберите в главном меню Display > UI Elements > Show All UI Elements (Отобразить > Элементы пользовательского интерфейса > Показать все элементы пользовательского интерфейса)
Оси координат
В Maya, как и в других 3d пакетах, три оси координат X, Y и Z. Сетка параллельна плоскости XZ. Таким образом, если необходимо изменить вертикальное положение объекта, нужно изменить координату по Y. Каждой оси в Maya соответствует свой цвет: X – красный, Y – зеленый, Z – синий. Многие инструменты (Move, Rotate, Scale) используют ту же цветовую схему (рис. 1.4) для того, чтобы помочь сориентироваться в расположении координатных осей.
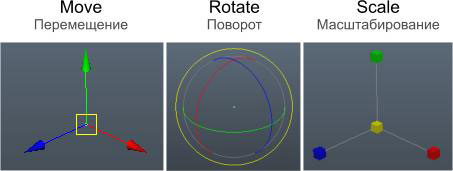
Работа с меню
Многие инструменты ассоциируются с типом меню, выбранного из списка на статусной панели (Status Line) (рис. 1.5). В Maya меню сгруппировано в определенные наборы (Animation, Polygons, Surfaces, Rendering и Dynamic). Каждому набору соответствует своё главное меню.
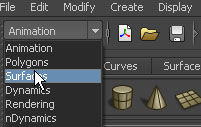
Например, если выбрать из списка типов меню Polygons (Полигоны) (<F3>), то пункты главного меню будут соответствовать командам для работы с полигональными объектами (рис. 1.6). Однако есть пункты меню, которые отображаются независимо от выбранного набора: File, Edit, Modify, Create, Display, Window, Assets, Muscle и Help. Они предназначены для работы с основными командами в Maya.

Каждому набору меню соответствует комбинация клавиш:
Animation — <F2>
Polygons — <F3>
Surfaces — <F4>
Dynamic — <F5>
Rendering — <F6>
Объекты
В Maya существует три основных типа объектов: полигональные (Polygons), поверхности (Surfaces) и поверхности разделения (Subdivs). Каждый из типов можно создать двумя способами: через главное меню (Create (Создать)) или при помощи панели Shelf (Полка).
1. Построим полигональный примитив через главное меню Create (Создать). Создавать полигональные примитивы можно в автоматическом или интерактивном режиме. За это свойство отвечает функция Create > Polygon Primitives > Interactive Creation (Создать > Полигональные примитивы > Интерактивное построение). Убедитесь, что функция интерактивного построения отключена (рис. 1.7):
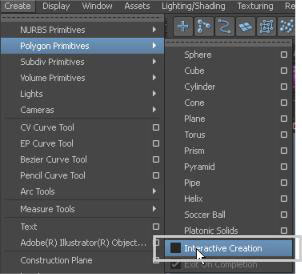
Создайте сферу, выбрав в главном меню Create > Polygon Primitives > Sphere (Создать > Полигональные примитивы > Сфера). Maya в автоматическом режиме создаст сферу и расположит ее в центре координатной сетки (начало координат) (рис. 1.8).
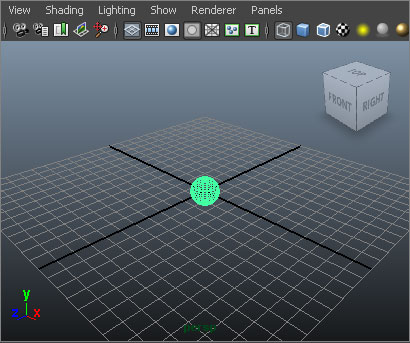
Status Line
При работе с объектами важную роль играет панель Status Line (Статусная панель) (рис. 1.9). Расположена панель сразу под главным меню. Многие команды на Status Line представлены в виде иконок, что позволяет экономить место и быстро обращаться к часто используемым командам.
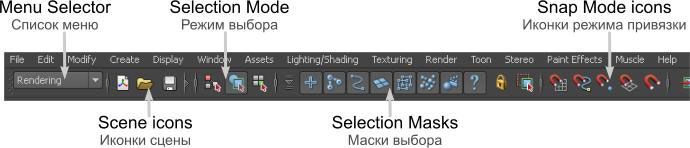
Menu Selector (Список меню), как говорилось выше, позволяет переключаться между наборами главного меню. Следующая группа иконок (Scene icons (Иконки сцены)) используется для создания, открытия и сохранения сцен.
Следующие две группы (Selection Mode (Режим выбора) и Selection Masks (Маски выбора)) используются для контроля выбора объектов и их компонентов. Подробнее о масках будет рассмотрено в следующих упражнениях.
Еще одна группа иконок (рис. 1.10), расположенная в правой части статусной панели Status Line, скрывает или отображает редакторы, включающие Attribute Editor (Редактор атрибутов), Channel Box (Редактор каналов), Layer Editor (Редактор слоев) и Tool Settings (Настройки инструмента).

По умолчанию отображается редактор каналов (Channel Box), который позволяет трансформировать объект в сцене и настраивать некоторые свойства объекта, а также редактор слоев (Layer Editor). Когда вы создаете объект, например, сферу, информация об объекте отображается именно в этих редакторах.
Для лучшей организации статусной панели Status Line вы можете скрыть все иконки, разбитые на группы, и в дальнейшем показывать только те, которые вам необходимы для работы (рис. 1.11). Для скрытия и отображения достаточно кликнуть на вертикальную иконку, расположенную перед каждой группой иконок.

Панель Shelf
Панель Shelf (Полка) (рис. 1.12) расположена сразу под статусной панелью Status Line. На полке расположены самые используемые команды в Maya, объединенные в группы, вы также можете сохранять на полку свой набор часто используемых команд или удалять ненужные.

2. Построим полигональный примитив, используя второй способ построения объектов. На панели Shelf (Полка) переключитесь на вкладку Polygons (Полигоны). Выделите ранее созданную сферу и удалите ее с помощью кнопки <Delete (Удалить)> на клавиатуре. Выберите иконку с изображением куба. Maya автоматически построит куб в центре сцены.
3. Отключите автоматический режим построение примитивов. Для этого включите функцию Create > Polygon Primitives > Interactive Creation (Создать > Полигональные примитивы > Интерактивное построение). Выберите на полке на вкладке Polygons (Полигоны) любой примитив, например, Sphere (Сфера). Так как автоматический режим отключен, для построения сферы Maya ждет действий пользователя. Щелкните и не отпускайте левую кнопу мыши (ЛКМ) в любой точке сцены, переместите указатель мыши немного в сторону, отпустите ЛКМ. Перемещая указатель, вы определяете радиус сферы. При построении параллелепипеда вы с помощью ЛКМ указываете размер основания и высоту, при построении цилиндра — радиус основания и высоту. Построение примитивов в интерактивном режиме в Maya сходно с любым другим 3d пакетом.
Если вы сомневаетесь в назначении той или иной команды на панели Shelf (Полка), вы можете навести курсор мыши на иконку, имя команды и описание во всплывающей подсказке (рис. 1.13), кроме того, все названия и описания всех иконок в Maya отображаются в строке подсказок (Help Line), расположенной в нижней части интерфейса.

Работа с объектами
4. Сейчас в сцене у вас находятся несколько объектов. По умолчанию все объекты представлены в каркасном виде (Wireframe). С помощью инструмента Select Tool (Инструмент выделения) выделите любой из объектов в сцене. У активного (выделенного) объекта каркасные линии окрашиваются в зеленый цвет, у неактивного объекта — в синий (рис. 1.14). В Maya любой выделенный объект или компонент объекта всегда окрашен в зеленый цвет.
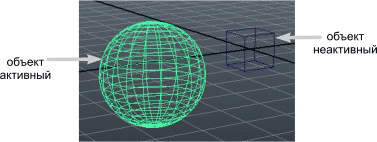

Информация о положении объекта в сцене, его масштаб, видимость отображаются в редакторе каналов Channel Box (рис. 1.15). Для скрытия и отображения данной панели необходимо щелкнуть по кнопке Show or Hide Channel Box (Показать или спрятать редактор каналов) на панели Status Line (Панель статуса).
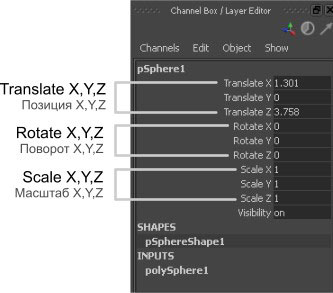
Для того чтобы изменить положение объекта, достаточно ввести необходимую координату в поля Translate X,Y,Z.
5. Выделите объект, созданный в интерактивном режиме, т. е. тот объект, который расположен не в начале координат (в центре сцены). Главной особенностью редактора каналов является возможность одновременно выделять несколько полей. Таким образом, выделите три поля со значениями Translate X,Y,Z, поля окрасятся в синий цвет, и введите значение 0, нажмите клавишу <Enter (Ввод)>. Объект должен переместиться в центр сцены, а в редакторе каналов напротив полей Translate X,Y,Z должны стоять значения 0 (рис. 1.16).
Работа с видовыми окнами
По умолчанию, как было сказано выше, на всю рабочую область отображается вид перспективы (persp). Для выбора другой раскладки рабочей области и, если необходимо объект увидеть сбоку или сверху, в Maya предусмотрена группа инструментов Quick layout buttons (Быстрая раскладка рабочей области), расположенных слева под Toolbox (Панель инструментов) (рис. 1.17).
6. Щелкните по кнопке Four View (Четыре вида) ![]() . Рабочая область изменится на четырех-видовую раскладку. Вид перспективы располагается в верхнем правом углу, остальные виды отображают объект сверху (top), сбоку (side) и спереди (front). Для того чтобы вернуться к перспективному виду, щелкните на кнопке Single Perspective View (Одиночный перспективный вид).
. Рабочая область изменится на четырех-видовую раскладку. Вид перспективы располагается в верхнем правом углу, остальные виды отображают объект сверху (top), сбоку (side) и спереди (front). Для того чтобы вернуться к перспективному виду, щелкните на кнопке Single Perspective View (Одиночный перспективный вид).
Изменить раскладку рабочей области можно с помощью клавиши <Space (Пробел)>. Если на всю рабочую область отображается вид перспективы (или любой другой вид), щелкните на <Space (Пробел)>. Рабочая область изменится на четырех-видовую раскладку. Наведите курсором мыши на вид top (вид сверху) и снова щелкните на <Space (Пробел)>. На всю рабочую область раскроется вид сверху (top). Работа с пробелом очень ускоряет работу с видовыми окнами.
В Maya каждый вид – это камера, и при изменении вида мы переключаемся на другую камеру, при изменении точки взора, изменяется положение камеры. По умолчанию все камеры вида скрыты, поэтому в сцене не отображается иконка камеры.
Для изменения точки взора в сцене используется клавиша <Alt> + левая или правая кнопка мыши. Для наезда или отъезда камеры, удерживая клавишу <Alt> и Правую кнопку мыши (ПКМ), перемещайте курсор (рис. 1.18)
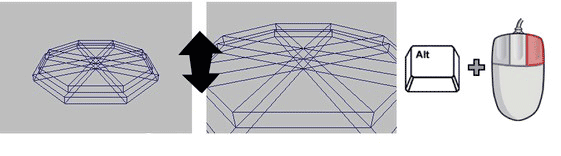
Для поворота камеры удерживайте клавишу <Alt> и ЛКМ (рис. 1.19).

Для перемещения камеры удерживайте клавишу <Alt> и среднюю кнопку мыши (СКМ) (рис. 1.20).
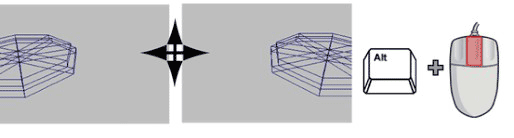
Урок требует дополнительной корректировки редактором сайта.
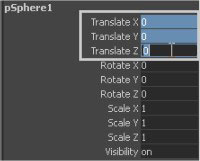

Maya. Урок. №1. Знакомство с интерфейсом Maya: 2 комментария
Огромнейшее Вам спасибо за уроки!
Спасибо за туториал!) Очень легко и понятно обучаете)