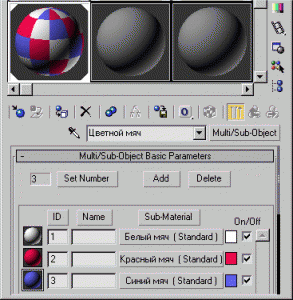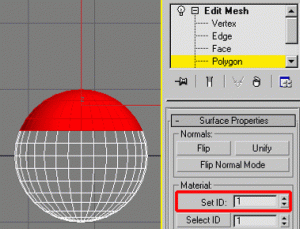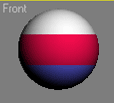3dsMax. Урок №4. Материал Multi/Sub-Object
1. Многокомпонентный материал позволяет применять к одному объекту несколько различных материалов. Для этого в сеточной модели объекта выделяются несколько частей, и к каждой из них применяется свой материал.
Откройте файл 9_Spheres6.max из архива 9_Spheres6.zip и редактор материалов. Активизируйте новую ячейку редактора материалов. Введите имя будущего материала — «Цветной мяч». Для изменения типа материала вызовите диалоговое окно Material/Map Browser (Браузер материалов и текстурных карт), нажав кнопку Standard (Стандартный), и из списка типов выберите Multi/Sub—Object (Многокомпонентный материал). На запрос «Keep old material as sub—material?» (Сохранить прежний материал в качестве одной из компонент?) укажите «Discard Old Material» (Отменить прежний материал). В результате будет получен новый материал со своими параметрами Multi/Sub—Object Basic Parameters (Основные параметры многокомпонентного материала). Каждый из компонентов первоначально представляет собой уже известный нам тип материала Standard (Стандартный), и основная особенность этого списка материалов — возможность назначить одному объекту несколько материалов, общее количество которых задается кнопкой Set Number (Установить количество).
2. Нажатием на кнопку Set Number (Установить количество) назначьте число подматериалов равным Для перехода к настройке каждого из компонентов достаточно нажать на соответствующую рельефную кнопку. Попробуйте самостоятельно создать три подматериала с именами «Белый мяч», «Красный мяч» и «Синий мяч» и настроить параметры каждого из них. Примените тип затенения Phong (Алгоритм затенения по Фонгу). Для перехода к многокомпонентному материалу нажимайте кнопку Go to Parent (Перейти к родительскому элементу) ![]() . В результате должен получиться трехкомпонентный материал, который позже вы назначите объекту Sphere-07 (рис. 4.1).
. В результате должен получиться трехкомпонентный материал, который позже вы назначите объекту Sphere-07 (рис. 4.1).
3. Для правильного наложения многокомпонентного материала на объект необходимо добавить этому объекту дополнительный модификатор — Edit Mesh (Редактируемая сетка). Это позволит выделять те части поверхности объекта, которым соответствуют созданные ранее материалы. Для этого перейдите в панель Modify (Изменить) и добавьте модификатор Edit Mesh (Редактируемая сетка) в стек объекта Sphere-07, выбрав его из списка Modifier List (Список модификаторов).
Щелкните на плюсике около Edit Mesh (Редактируемая сетка) и в раскрывшемся списке выделите Polygon (Полигон). Теперь необходимо последовательно выделять наборы многоугольников на создаваемом мяче и в свитке Surface Properties (Свойства поверхности) назначать им соответствующий идентификатор материала Set ID (Установить идентификатор) (рис. 4.2)
Каждый раз после назначения соответствующего идентификатора щелкайте по клавише <Enter>. Поскольку до этого в составном материале вы создали три различных подматериала, то вам следует выбрать три группы полигонов.
Правильность назначения идентификаторов группам полигонов можно проверить, введя в поле напротив Select ID (Выделить материал с указанным идентификатором) соответствующий идентификатор и щелкнув по кнопке Select ID (Выделить материал с указанным идентификатором).
4. Осталось присвоить созданный материал объекту. Это надо сделать один раз, щелкнув на кнопке Assign Material to Selection (Назначить материал выделенному объекту) ![]() . В результате объект Sphere-07 примет свой окончательный вид (рис. 4.3).
. В результате объект Sphere-07 примет свой окончательный вид (рис. 4.3).
Смотрите файл 9_Spheres7.max из архива 9_Spheres7.zip.
Источник:
- Горелик Александр. Основы моделирования и визуализации в 3ds Max (в упражнениях) (+CD): учеб. пособие/А.Г. Горелик. — Минск: Современные знания. 2009. — 394 с.