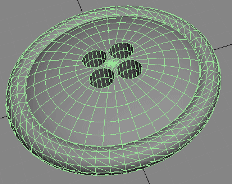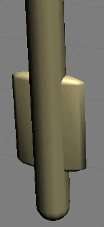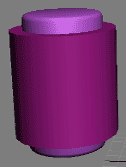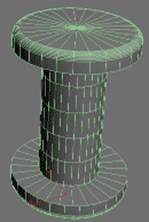3dsMax. Урок №10. Булевы операции. Три простых объекта
1. Модель пуговицы. Она будет состоять из двух частей – сердцевины и ободка. Сердцевину создайте при помощи стандартного примитива Sphere (Сфера). Чтобы придать объекту сжатый вид, с помощью одного из вариантов команды масштабирования, расположенной на основной панели инструментов, масштабируйте его вдоль оси Z. Теперь создайте примитив Torus (Тор), который будет играть роль ободка. Radius 1 тора установите равным радиусу сферы. Выровняйте тор относительно сферы по всем трем осям. Для этого выделите тор, выполните команду Tools > Align > Align (Инструменты > Выравнивание > Выровнять) и щелкните по сфере.
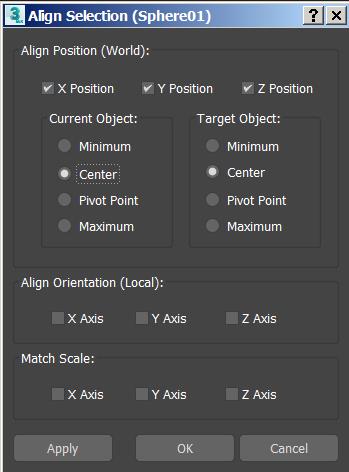
2. В окне Align Selection (Выровнять положение выделенных объектов) установите переключатели Current Object (Объект, положение которого выравнивается, — в данном случае это тор) и Target Object (Объект, относительно которого происходит выравнивание, — в данногм случае это сфера) в положение Center (Центр) и установите флажки в полях X Position (по координате Х), Y Position (по координате Y), Z Position (по координате Z) (рис. 1). С помощью параметра Radius 2 подберите ширину ободка пуговицы, а затем уточните значение параметра Radius 1.
3. Теперь необходимо создать четыре отверстия в сердцевине. Создайте объект Cylinder (Цилиндр) и установите в его настройках подходящее значение радиуса. Используйте инструмент Array (Массив) для создания остальных трех цилиндров и расположения их по вершинам квадрата. Для этого выполните команду Tools > Array (Инструменты > Массив), после чего появится окно с настройками массива (рис. 2).
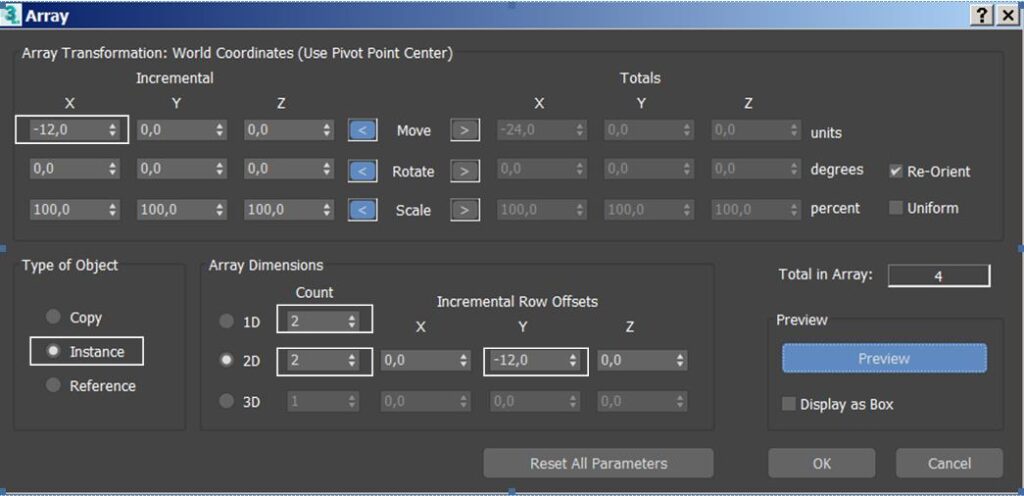
В области Array Dimensions (Размерность массива) установите переключатель в положение 2D (Двухмерный массив), и в поле Count (Количество) напротив переключателя введите 2. Оно будет определять количество рядов. В поле Count (Количество) напротив переключателя 1D также введите 2. Оно будет определять количество цилиндров в ряду. Чтобы задать положение цилиндров, установите некоторое значение параметра Incremental Row Offsets (Смещение ряда) по оси Y. Такое же значение задайте параметру, находящемуся на пересечении столбца X и строки Move в столбце Incremental (Расстояние между объектами) области Array Transformation: World Coordinates (Use Pivot Point Center) (Преобразование массива: глобальная система координат (использовать опорную точку).
Обратите внимание, что в области Type of Object (Тип объекта) помечен вариант построения объектов Instance (Экземпляр). Чтобы иметь возможность наблюдать за изменением положения массива объектов в окне проекции, нажмите кнопку Preview (Предварительный просмотр).
4. После использования инструмента Array (Массив) в окне проекции будут созданы четыре цилиндра, которые необходимо симметрично расположить в центре пуговицы. Для этого их сначала необходимо выделить и сгруппировать, выполнив команду Group > Group (Группа > Группировать). Сгруппированные объекты следует выровнять относительно сердцевины пуговицы по центру. Для этого снова выполните команду Tools > Align > Align (Инструменты > Выравнивание > Выровнять) и согласуйте положение объектов по всем трем координатам.
Поскольку со сгруппированными объектами нельзя выполнить операцию булева вычитания, придется вычитать цилиндры по одному, предварительно разгруппировав их, или объединить модели в один объект. Мы используем второй способ.
5. Выделите сгруппированные объекты и выполните команду Group > Ungroup (Группа > Разгруппировать). Преобразуйте один из цилиндров в Editable Mesh (Редактируемая сетка). Для этого щелкните правой кнопкой мыши на объекте и выполните команду Convert To > Convert to Editable Mesh (Конвертировать в > Конвертировать в редактируемую сетку). Выделите этот цилиндр и перейдите в его настройки. В свитке Edit Geometry (Редактировать геометрию) нажмите кнопку Attach List (Список присоединяемых объектов). В появившемся окне выбора объектов выделите остальные три цилиндра и нажмите кнопку Attach (Присоединить). Вы получите единый объект.
6. Выделите сердцевину пуговицы. Щелкните на кнопке Geometry (Геометрия) на вкладке Create (Создать) командной панели, в раскрывающемся списке выберите строку Compound Objects (Составные объекты) и нажмите кнопку Boolean (Булева операция). В области Operation (Операция) отметьте выполняемую операцию Subtraction (A-B) (Из A вычесть В). Щелкните на кнопке Pick Operand B (Укажите операнд В) и укажите объединенный объект. Пуговица готова (рис. 3).
7. Иголка. Для создания иголки в окне Perspective (Перспектива) воспользуйтесь примитивом Capsule (Капсула) из списка Extended Primitives (Дополнительные примитивы). Чтобы этот примитив был похож на иголку, в его настройках необходимо выбрать большое значение параметра Height (Высота) и очень маленькую величину параметра Radius.
8. Ушко иголки сделайте с помощью булевой операции вычитания. Сначала создайте объект, который будет вычитаться из иголки. Этим объектом может быть тот же примитив Capsule (Капсула). Для этого выполните команду Edit > Clone (Редактирование > Клон), чтобы создать копию капсулы с типом клонирования Copy (Копия). Уменьшите значение параметра Height (Высота) до величины игольного ушка и приподнимите объект на необходимую высоту вдоль оси Z. Используйте операцию масштабирования для сжатия объекта вдоль оси X и растяжения вдоль оси Y поочередно, причем вдоль одной из осей масштабируйте в большую сторону, а вдоль другой – в меньшую.
9. Объекты готовы для выполнения булевой операции вычитания (рис. 4).
Выделите иголку и в свитке Compound Objects (Составные объекты) нажмите кнопку Boolean (Булева операция). В настройках булевого объекта нажмите кнопку Pick Operand B (Укажите операнд В) и укажите второй объект. У иголки появится ушко (рис. 5).
10. Чтобы объект был похож на иголку, с одной стороны его необходимо заострить. Сделать это можно с помощью модификатора Taper (Сужение). Примените к объекту этот модификатор. В его настройках уменьшите значение параметра Amount (Количество), в данном случае в отрицательную сторону. Иголка готова.
11. Катушка с нитками. Создайте в окне Perspective (Перспектива) объект ChamferCyl (Цилиндр с фаской), выбрав его из списка Extended Primitives (Дополнительные примитивы). В его настройках увеличьте значение параметра Fillet (Закругление), чтобы сгладить острые углы по краям объекта. Увеличьте величину Fillet Segs (Число сегментов на скруглении), чтобы получить более гладкую поверхность края объекта.
Создайте примитив Tube (Труба), выбрав его из списка Standard Primitives (Стандартные примитивы). Мы будем использовать его для выполнения булевой операции. Значение параметра Radius 1 в настройках примитива Tube (Труба) необходимо установить меньшим, чем значение параметра Radius в настройках цилиндра. Величина параметра Radius 2 трубки должна быть больше значения параметра Radius цилиндра. Высота объекта Tube (Труба) должна быть меньше высоты цилиндра.
12. Теперь необходимо выровнять объекты относительно друг друга по всем трем координатам в области Align Position (Выровнять положение по координатам). Выделите первый объект и выполните команду Tools > Align > Align (Инструменты > Выравнивание > Выровнять). Затем укажите второй объект. Появится окно Align Selection (Выровнять положение выделенных объектов). Установите в нем переключатели Current Object (Объект, положение которого выравнивается) и Target Object (Объект, относительно которого происходит выравнивание) в положение Center (Центр) (рис. 6).
Теперь можно произвести булеву операцию вычитания. Выделите ChamferCyl (Цилиндр с фаской) и нажмите кнопку Boolean (Булева операция). В настройках булева объекта нажмите кнопку Pick Operand B (Укажите операнд В) и укажите примитив Tube (Труба). Получится катушка (рис. 7).
13.Для создания мотка ниток на катушке можно использовать примитив ChamferCyl (Цилиндр с фаской) меньшего радиуса, который нужно выровнять относительно катушки. Для большей реалистичности можно добавить свисающую нить, создав ее при помощи сплайна (рис. 10.8). Чтобы сплайн отображался в процессе визуализации, в свитке Rendering (Визуализация) его настроек установите флажок Enable In Renderer (Показать при визуализации).
Источники:
- Бондаренко, С. В. 3ds Max 8. Библиотека пользователя (+CD) / С. В. Бондаренко, М. Ю. Бондаренко. – СПб.: Питер, 2006. – 608 с.
- Горелик Александр. Основы моделирования и визуализации в 3ds Max (в упражнениях) (+CD): учеб. пособие/А.Г. Горелик. — Минск: Современные знания. 2009. — 394 с.
Редактор сайта