3dsMax. Урок № 1. Единицы измерения, привязка к сетке, массивы
1. Запускаем программу. Окно, которое появится при первом запуске, показано на рис. 1.1. Создайте чайник, так вам будет легче выполнять первые команды. Для этого на командной панели найдите команду Teapot (Чайник) и щелкните по ней левой кнопкой мыши (команда высветится желтым цветом). Затем переместите указатель мыши в окно Perspective (Перспектива), там нажмите левую кнопку мыши и, не отпуская, переместите ее на любую величину. Чайник будет построен. Щелкните правой кнопкой мыши, чтобы отменить построение новых чайников, а затем еще раз левой кнопкой мыши, чтобы отменить выделение построенного чайника. Рассмотрим расположение основных команд программы. Вверху, как обычно, располагается главное (выпадающее) меню. Командные панели, которыми придется пользоваться чаще всего, находятся справа. В правом нижнем углу находятся кнопки управления окнами проекций. Начнем с них. Сейчас вы видите четыре окна. Активное окно по границе окаймлено желтой линией. Перейти в режим одного окна, т.е. любое активное окно увеличить на всю область просмотра, можно кнопкой Maximize Viewport Toggle (Развернуть активное окно на весь экран) . Теперь необходимо привыкнуть к окнам просмотра. Их четыре — вид спереди (Front), сверху (Top), слева (Left), а также наиболее наглядное 3D окно – Perspective (Перспектива). Изменить размер активного окна можно, выбрав кнопку , а затем перемещая мышь вверх-вниз с нажатой левой кнопкой в окне. Изменить размер изображения в активном окне проекции можно иначе. Для этого переместите мышь в нужное окно, щелкните там левой кнопкой, чтобы сделать это окно активным, а затем перекатывайте среднее колесико вашей трехкнопочной мыши в любую сторону. И еще один способ изменения масштаба изображения в активном окне проекции с помощью горячих клавиш: на клавиатуре компьютера щелкните по клавише « [ », чтобы увеличить размер изображения, или по клавише « ] », чтобы уменьшить изображение.

Чтобы переместить изображение в окне проекции, можно щелкнуть по команде Pan View (Переместить вид) в правой нижней части экрана (появится изображение развернутой ладони), а затем в любом окне проекций нажать левую клавишу мыши и, не отпуская, переместить ее на нужное расстояние. Тот же результат можно получить, если в нужном окне проекции нажать на среднее колесико трехкнопочной мыши и, не отпуская, перемещать мышь в нужном направлении.
Масштаб объектов во всех окнах одновременно можно изменить, выбрав кнопку и затем аналогично перемещая мышь с нажатой левой кнопкой вверх-вниз.
2. Сначала научимся управлять единицами измерения — основой правильного определения расстояний и размеров. Выбор единиц измерения определяет цену деления измерительной шкалы, в них будут отображаться объекты созданной сцены.
Выберите команду меню Customize > Units Setup (Настроить > Настройка единиц измерения), чтобы открыть окно настройки системы единиц измерения, и установите тип единиц измерения Metric (Метрическая). Из раскрывающегося списка, содержащего варианты Millimeters (Миллиметры), Centimeters (Сантиметры), Meters (Метры) и Kilometers (Километры), выберите Centimeters. Сделанный выбор отражается в поле отсчета координат в строке состояния путем добавления к значению координат единицы измерения «cm«.
Теперь установите системные единицы измерения, которые повлияют на размеры сетки на экране. Для этого в том же окне нажмите на кнопку System Unit Setup (Установка системных единиц) и в разделе System Unit Scale (Масштаб системной единицы) также установите Centimeters (Сантиметры).
3. Для дальнейшей работы настроим параметры сетки в видовых окнах. Для этого включите вид с четырьмя равными по величине окнами, во всех окнах включите сетку (правой кнопкой мыши щелкните на названии окна, и в контекстном меню установите флажок на Show Grid – рис. 1.2; можно иначе – щелкнуть по клавише «G» на клавиатуре компьютера).
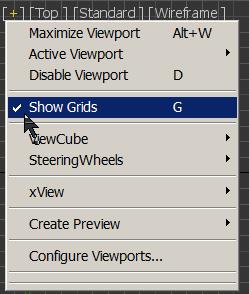
Затем на основной панели инструментов щелкните правой кнопкой мыши по команде Snaps Toggle (Переключатель объектных привязок) , чтобы открыть окно Grid and Snap Settings (Настройка параметров сетки и объектной привязки), перейдите на вкладку Home Grid (Координатная сетка) и в поле Grid Spacing (Расстояние между линиями сетки) укажите величину 10,0cм. Тогда шаг основной сетки, отображаемой в видовых окнах, будет равен 10,0 см. В окошке Major Lines every Nth Grid Line (Основные линии через каждые N линий сетки) выставьте величину 5. Тогда между основными линиями сетки будут размещены пять делений сетки (рис. 1.3). Закройте это окно.
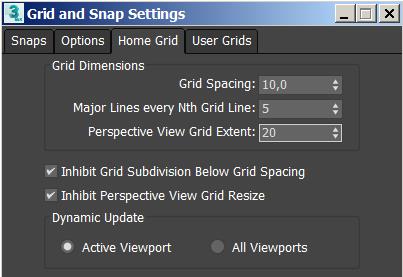
4. Теперь настроим параметры отображения моделей объектов для более удобного предварительного просмотра визуализируемой сцены. Для этого щелкните правой кнопкой мыши на названии видового окна и в раскрывшемся списке команд выберите команду Configure (Конфигурация). Раскроется диалоговое окно Viewport Configuration (Конфигурация видового окна). В появившемся окне выберите вкладку Rendering Method (Метод визуализации) и в разделе Rendering Options (Параметры визуализации) установите флажок напротив Texture Correction (Коррекция текстуры) для более точного отображения текстур на объектах, Force 2-Sided (Показать обе стороны) для показа внутренней стороны объекта, Default Lighting (Освещение по умолчанию) для использования встроенного освещения в сцене вместе с установленными источниками света. Расположенный ниже переключатель установите в положение 2 Lights (2 источника света). По умолчанию в сцене без внешнего освещения используется один встроенный источник освещения, но с двумя сцена смотрится более яркой. Для других параметров можно оставить значения по умолчанию. Сохраните файл, присвоив ему имя Index.max. Теперь у вас есть файл с настройками, и создание каждой новой сцены удобно начинать с открытия этого файла.
5. Научимся устанавливать привязки. Привязки позволяют размещать опорные точки создаваемых или редактируемых объектов в точно определенных местах. Средства привязки заставляют курсор «притягиваться» к определенным точкам объектов сцены, таким как вершины, ребра, центры граней или точки опоры, а также, что наиболее привычно, к линиям или узлам исходной сетки или конструкционной плоскости. Кроме того, привязки позволяют задать фиксированные величины приращений параметров при вращении или масштабировании объектов, а также приращений параметров в числовых полях при использовании счетчиков.
Выберите команду меню Tools > Grids and Snaps > Grid and Snap Settings (Инструменты > Сетки и объектные привязки > Настройки сетки и объектных привязок). Появится окно диалога Grid and Snap Settings (Настройки сетки и объектных привязок), раскрытое по умолчанию на вкладке Snaps (Объектные привязки). Оставьте галочку только в окошке Grid Points (Узлы сетки). Однако пока привязка не будет действовать. Чтобы ее активизировать, необходимо на основной панели инструментов выбрать соответствующий тип привязки. Выберем 3D Snaps Toggle (Переключатель объектных привязок) .
6. Попробуйте теперь создать, например, Box (Параллелепипед). Обратите внимание, что курсор приобрел форму прямоугольника с перекрестьем в виде прямых по осям . Этот прямоугольник как бы «прилипает» к узлам сетки. Для тренировки создайте 3 параллелепипеда со сторонами 20, 30 и 40 см.
7. А сейчас, чтобы очистить результаты ваших экспериментов, выполните из верхнего меню команду File > Reset (Файл > Сброс). Скажите No на запрос о сохранении файла и Yes на запрос о сбросе.
8. Сейчас мы создадим простую елочку. Создадим ее из двух стандартных примитивов — ствол из цилиндра (Cylinder) и крону из конуса (Cone). Обратите внимание, чтобы елка была реального размера, тем более что у нас включены сейчас сантиметры. Пусть она будет 2-3 м высотой. Чтобы уточнить размеры этих примитивов, откройте вкладку Modify (Изменить) в командной панели инструментов и внесите нужные изменения. Для размещения конуса над цилиндром воспользуйтесь командой Select and Move (Выделить и перенести)
. Примените подходящие цвета и сгруппируйте два примитива. Для этого выделите оба примитива и далее из верхнего меню выполните Group > Group (Группа > Группировать). Группе надо дать имя, например Elm. Должно выйти аналогично тому, что вы видите на рис. 1.4.
9. Из получившейся «елочки» создадим аллею. Выделим «елку» и на основной панели инструментов выберем Tools > Array (Инструменты > Массив). В разделе Array Dimensions (Размерность массива) отметим вариант 1D (Одномерный массив) и число Count (Количество) зададим равным 5, а в верхней части окна в разделе Incremental (Расстояние между объектами) установим смещение по оси Х, например 150 см, так, как на рис. 1.5. У вас получится небольшая аллея (рис. 1.6).
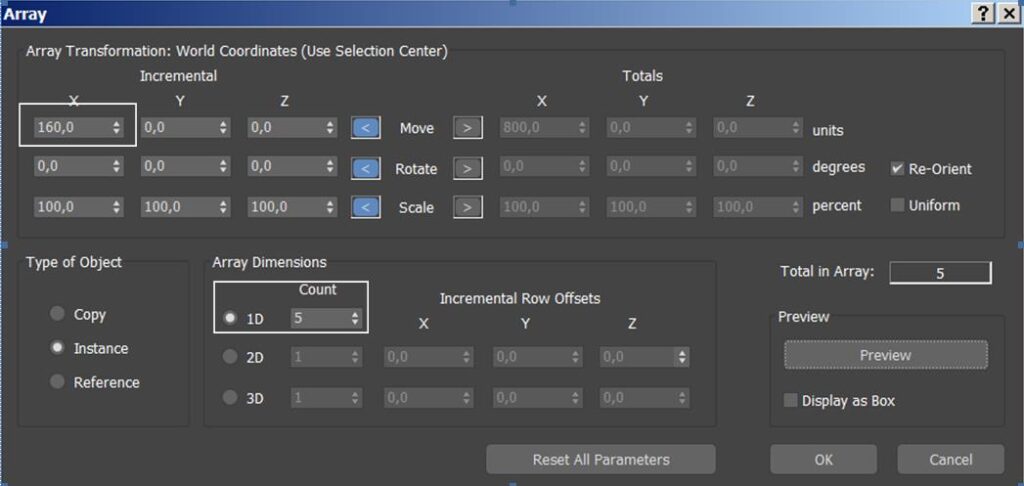

10. Теперь создадим двумерный массив из «лиственных деревьев». Рядом с «елкой» установим «дерево», сделанное из примитивов: ствол из объекта Cylinder (Цилиндр), а крону из объекта Oil Tank (Бак), входящего в семейство объектов Extended Primitives (Дополнительные примитивы), сгруппируйте объект (рис. 1.7).
Оставьте дерево выделенным. Потом снова выберите в верхнем меню Tools > Array (Инструменты > Массив). Задайте Array Dimensions — 2D (Двумерный массив) и смещение по оси Х (в разделе Incremental – Расстояние между объектами) установите равным 150 см, число Count (Количество) для 1D – 5, для 2D — тоже 5. Смещение по оси Y установите «-150» см, но указать это надо уже в нижней части окна, так, как на рис. 1.8.
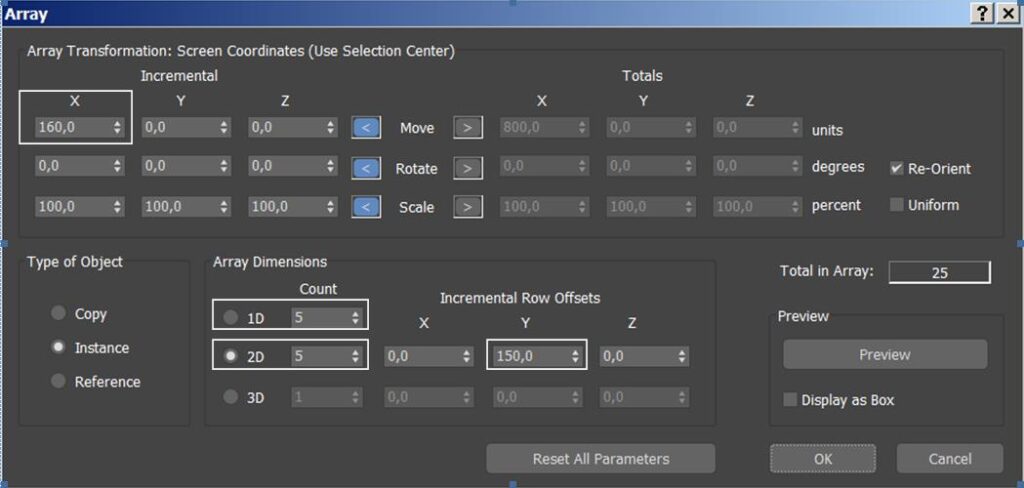
Осталось подложить под это основание. Сделаем его из простого примитива Box (Параллелепипед) зеленого цвета. Должно выйти примерно так, как изображено на рис. 1.9.
Источник:
- Горелик А. Г. Самоучитель 3ds Max 2018, — СПб.: БХВ-Петербург, 2018. — 528 с.
Редактор сайта

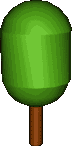
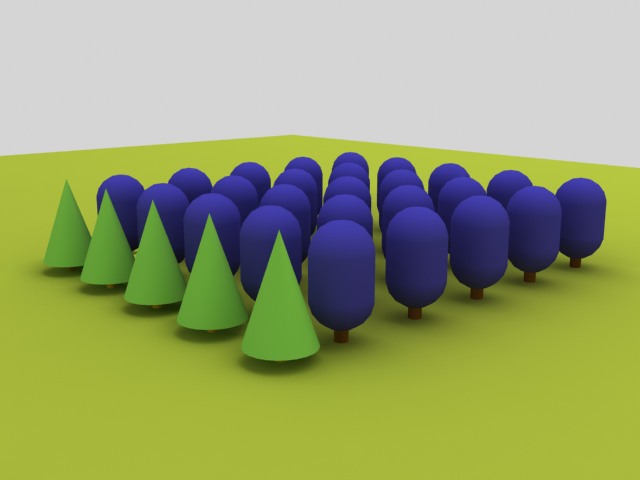
3dsMax. Урок № 1. Единицы измерения, привязка к сетке, массивы: 2 комментария
. Теперь настроим параметры отображения моделей объектов для более удобного предварительного просмотра визуализируемой сцены. Для этого щелкните правой кнопкой мыши на названии видового окна и в раскрывшемся списке команд выберите команду Configure (Конфигурация). Раскроется диалоговое окно Viewport Configuration (Конфигурация видового окна). В появившемся окне выберите вкладку Rendering Method (Метод визуализации) и в разделе Rendering Options (Параметры визуализации) установите флажок напротив Texture Correction (Коррекция текстуры) для более точного отображения текстур на объектах, Force 2-Sided (Показать обе стороны) для показа внутренней стороны объекта, Default Lighting (Освещение по умолчанию) для использования встроенного освещения в сцене вместе с установленными источниками света. Расположенный ниже переключатель установите в положение 2 Lights (2 источника света).
Я не поняла как это сделать.
Не могла найти : Rendering Method,Rendering Options.
Сможете это объяснить ?
За ранее спасибо Вам.
Вкладка Rendering Method является уже устаревшей и работает только для драйвера Legacy Direct3d (переключается через главное меню Customize > Preferences > Viewport > Display Drivers). В обычном режиме управлять качеством отображения объектов, текстур и материалов можно в окне Viewport Configuration > Display Performance